Átállás MS SQL Server 2008-ra - hogyan csináljam?
A Microsoft megszüntette az SQL Server 2000 terméktámogatását, így elengedhetetlen az átállás az újabb verzióra. Kérjük olvassa el az alábbi tájékoztatót a frissítés lépéseiről.
Ha további információkra van szüksége a Microsoft SQL Server terméktámogatási ciklusról, az alábbi dokumentum részletes információkat nyújt Önnek.
1. Frissítés az adatbázist tartalmazó (tipikusan szerver) számítógépeken
1.1 Készítsen mentést az összes adatbázisról
A bejelentkező képernyőn található Karbantartás gomb megnyomása után lépjen be az Adminisztrátor jelszóval a Karbantartás modulba. A bal szélen található Karbantartás gomb megnyomása után válassza az Adatbázis mentése funkciót. A megjelenő ablakban a Cég (adatbázis) mezőben válassza az ‹összes› opciót, majd adja meg a mentés útvonalát (célszerű egy külön mappát létrehozni a merevlemezen). A mentés fájlokról (KronosAdmin.bak és KronosXXXX.bak) készítsen biztonsági másolatokat (pl. másolja egy másik merevlemezre, másik gépre is).
1.2 Jegyezze fel a jelenlegi ACTUAL Ügyviteli rendszer verziószámot
A verziószám a bejelentkező ablak jobb felső sarkában található (pl. v2.1.52).
1.3 Távolítsa el az ACTUAL Ügyviteli Rendszert a szerver számítógépről
Windows Start menü » Vezérlőpult » Programok telepítése, törlése » ACTUAL Ügyviteli Rendszer
1.4.Telepítő csomag letöltése
A 2. pontban feljegyzett verziószám alapján töltse le az Önnek megfelelő változatot honlapunkról. Ne felejtse az SQL Server 2008 változatot választani (pl. Actual_install_sql2008_2.1.52.exe)!
1.5 Telepítés
Indítsa el a 4. pontban letöltött telepítőfájlt. Válasszuk a kliens és szerver telepítést. A telepítés során az SQL Server példány mezőben automatikusan megjelenő nevet (ACTUAL) módosítsa egy másik, nem létező példány névre (pl. ACTUAL2008).
1.6 Sikeres telepítést követően ellenőrizzék a szervergép nevét és az SQL példány nevét
Ellenőrizzék a Telepítési információk ablakban a szervergép nevét és az SQL példány nevét, hogy helyes adatok szerepelnek-e a mezőkben.
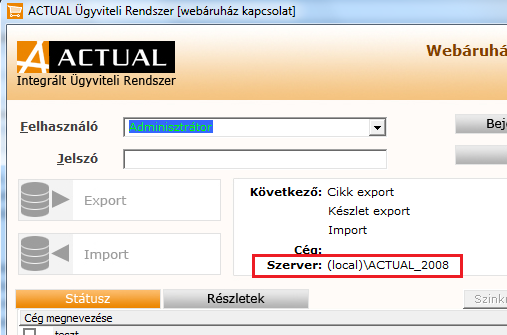
Ha webáruház kapcsolati modult is használnak, a webkapcsolatba történő első bejelentkezéskor ellenőrizzék a Szerver adatokat.
Fontos! Ha időzítetten vagy manuálisan indítjuk a Webáruház kapcsolat modult (parancssorból), a krweb.exe paraméterei között a szervernev\sqlpeldanynev paramétert is ellenőrizni, módosítani kell!
1.7 Sikeres telepítést követően az 1. pontban lementett adatbázisok visszatöltése
- Indítsa el az ACTUAL Ügyviteli Rendszert.
- A Karbantartás menüben válassza a Mentés visszatöltése funkciót.
- A Cég (adatbázis) mezőben először a rendszer adatbázist válasszuk ki: ‹Rendszer adatbázis (KronosAdmin)›.
- A Mentés fájl mezőben keressük meg az 1. pontban megadott mentési útvonalat.
- A Rendben gomb megnyomásával a rendszer betölti a mentett rendszer adatbázist.
- Sikeres visszatöltést követően egyesével töltsük vissza a cég adatbázisok mentéseit. A Cég (adatbázis) mezőben válasszuk ki a céget, majd nyomjuk meg a Rendben gombot. Ha több céget is tartalmaz a rendszer, akkor a ezeket a lépéseket addig ismételjük, amíg az összes cég adatbázisa visszatöltésre nem került.
- Az összes mentés visszatöltését követően lépjünk ki a programból.
1.8 Indítsuk el az ACTUAL-t és ellenőrizzük, hogy megfelelően működik-e?
2. Frissítés az adatbázist nem tartalmazó (tipikusan kliens) számítógépeken
Ha az 1. pont összes lépését elvégezte és az ACTUAL megfelelően működik, módosítsa a kliens gépeken a szerver példány beállítását.
A bejelentkező ablakban nyomjuk meg a Beállítás gombot, majd a megjelenő ablakban az MS SQL Server példány neve: mezőbe írjuk be a telepítésnél az 1.5 pontban megadott nevet (pl. ACTUAL2008).
Nyomjuk meg a Teszt gombot. Ha a teszt sikeres volt, zárjuk be az ablakot (Mentés), az áttérés sikeresen megtörtént.
3. A régebbi SQL Server eltávolítása
Ha úgy ítéljük meg, hogy az új SQL Server megfelelően működik, egy idő után a korábbi SQL Server példány eltávolítható a szerver gépről: Windows Start menü » Vezérlőpult » Programok telepítése és törlése » Microsoft SQL Server 200x (ACTUAL).