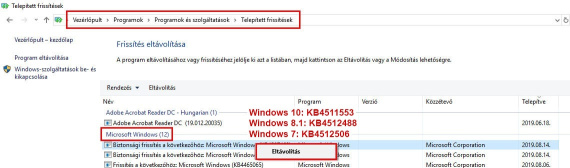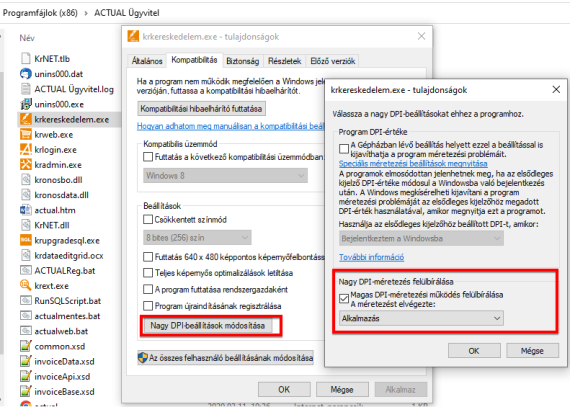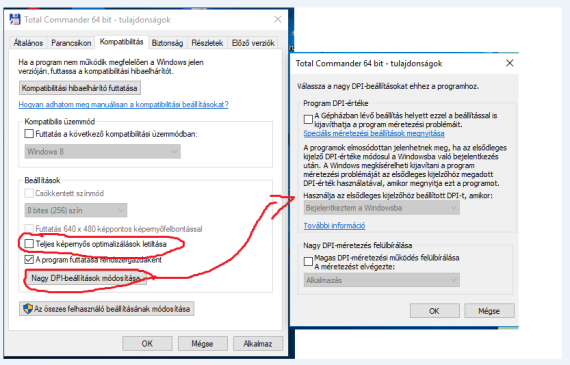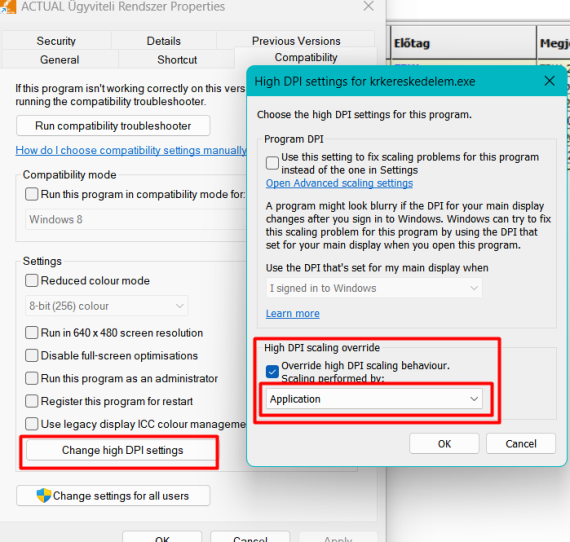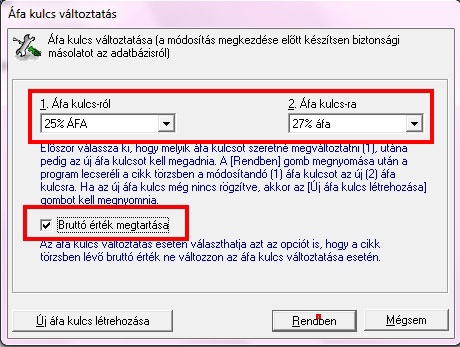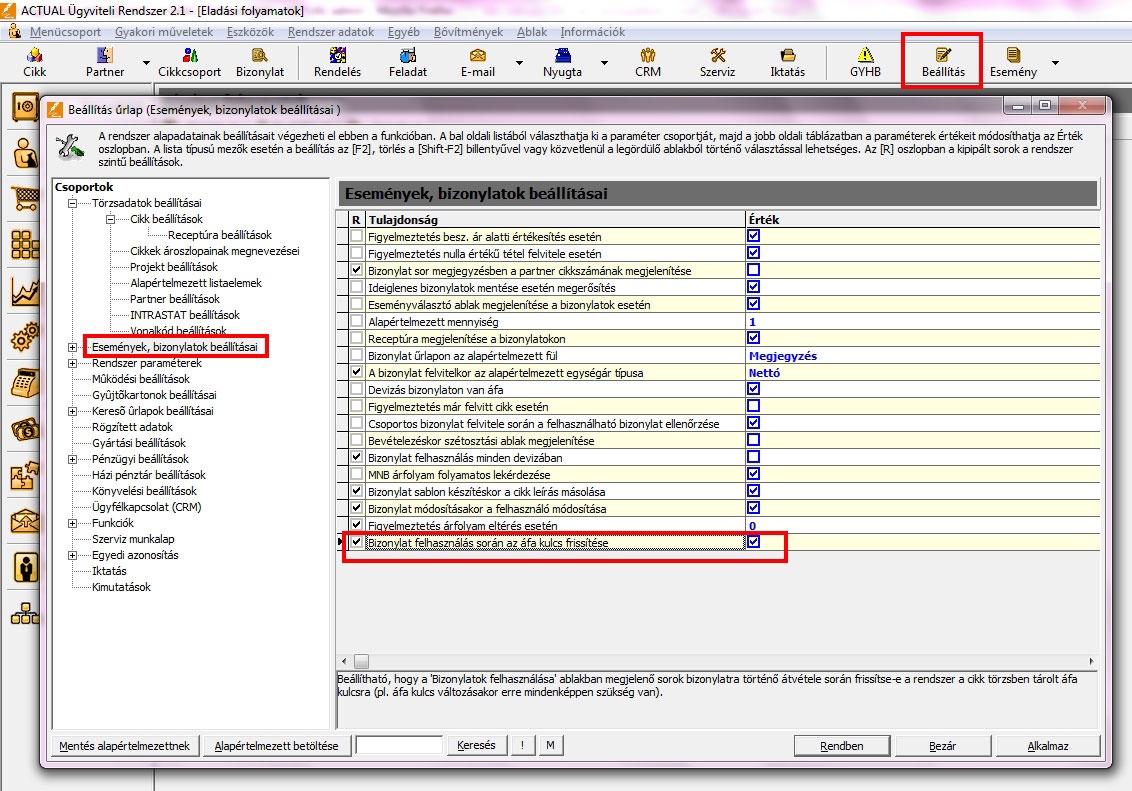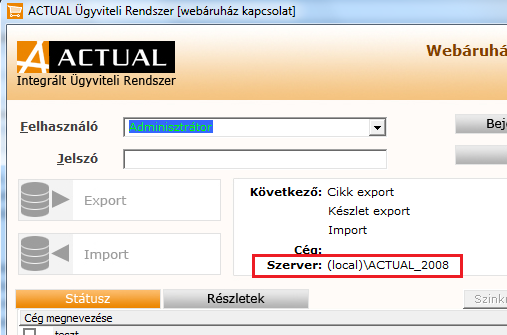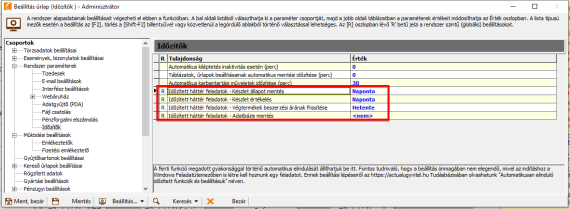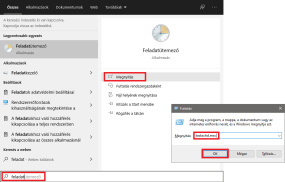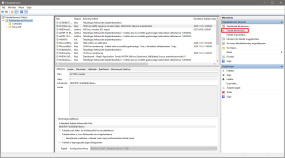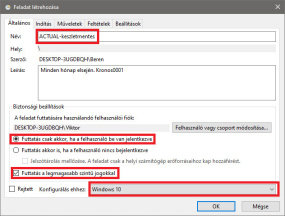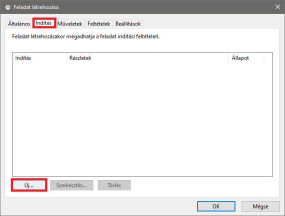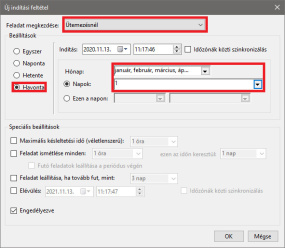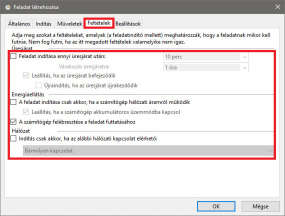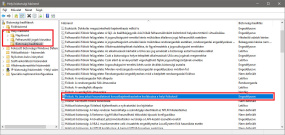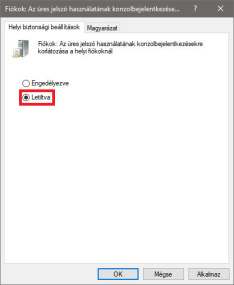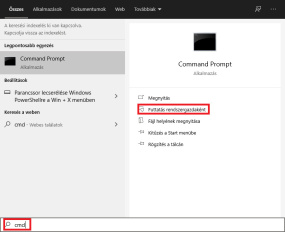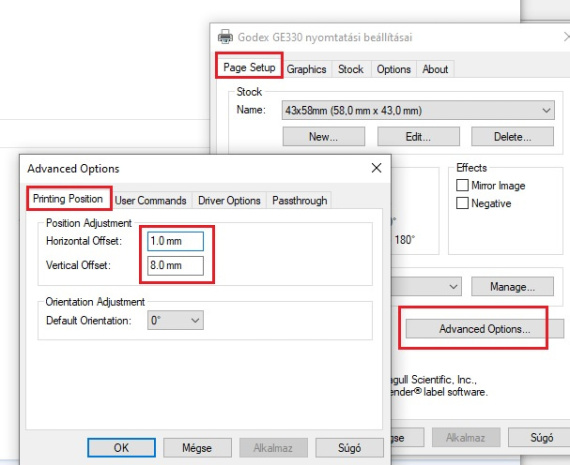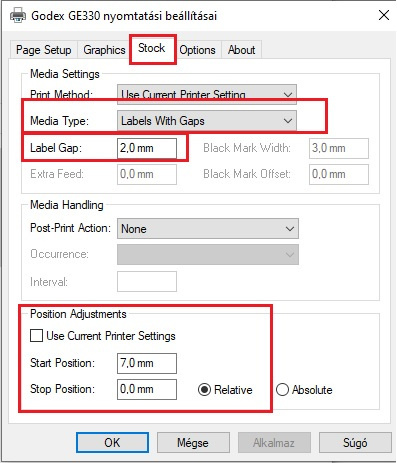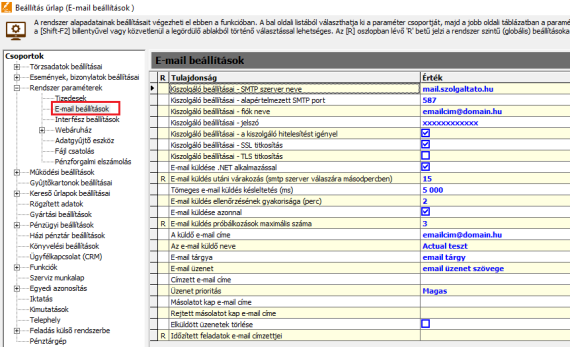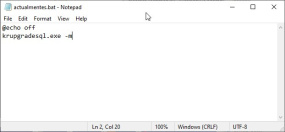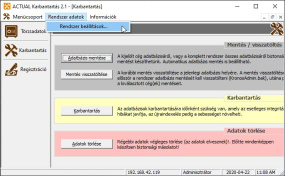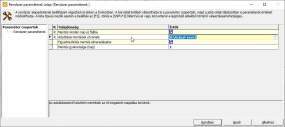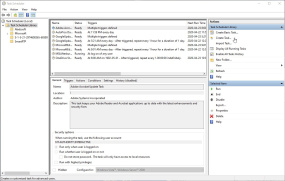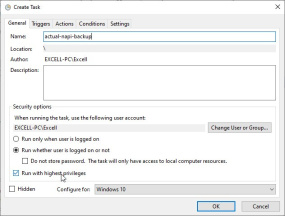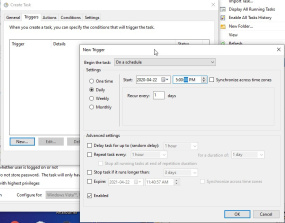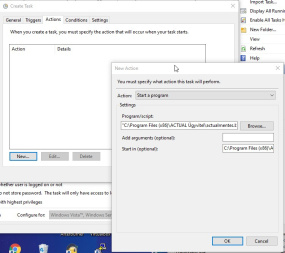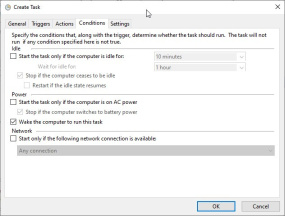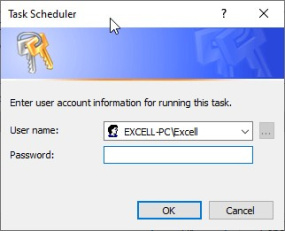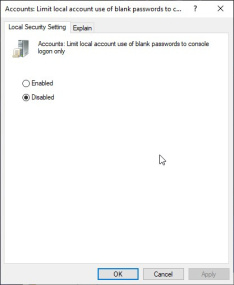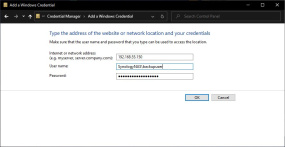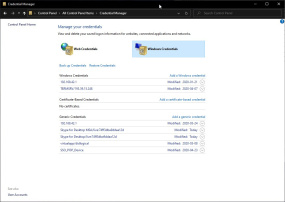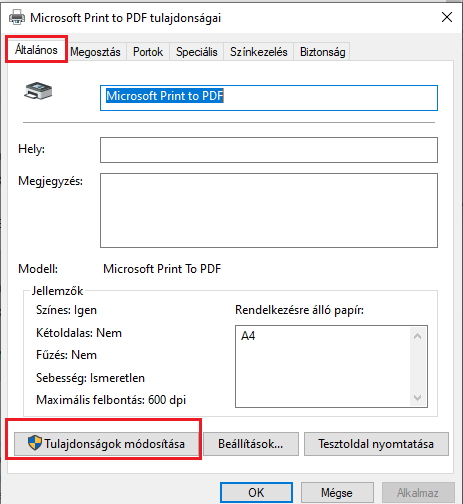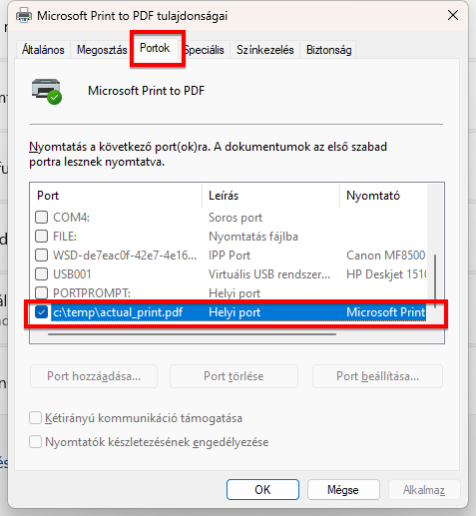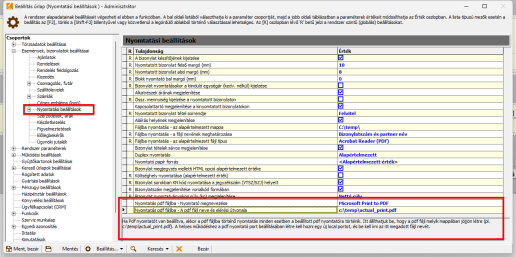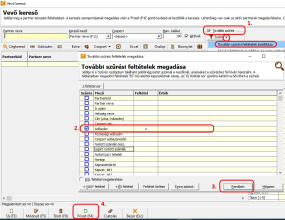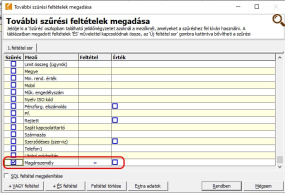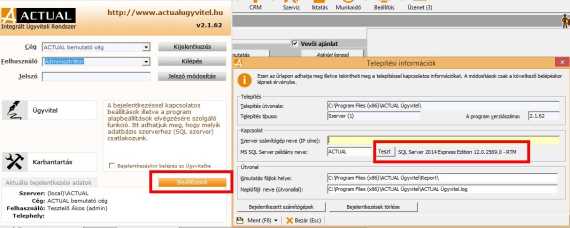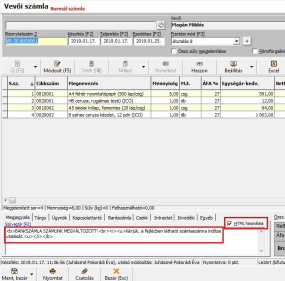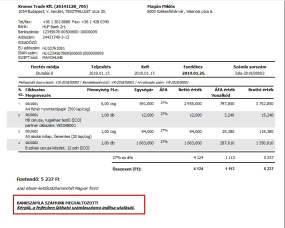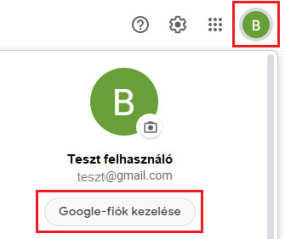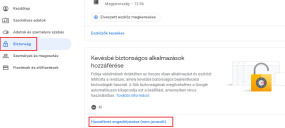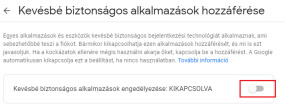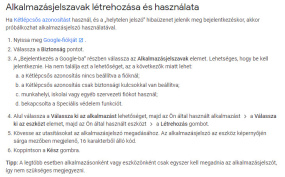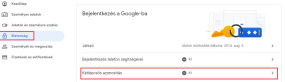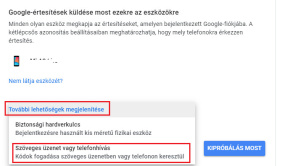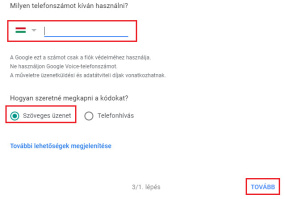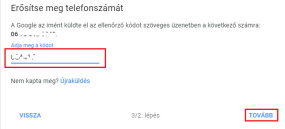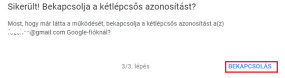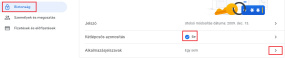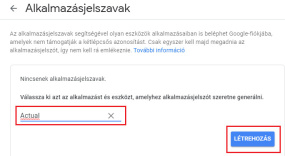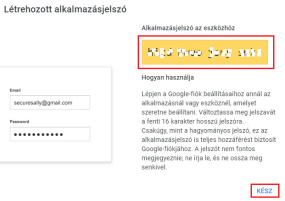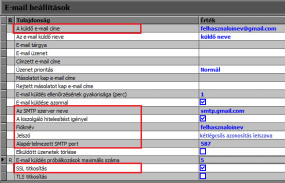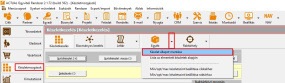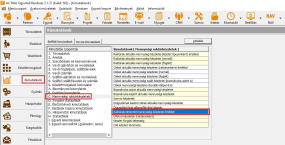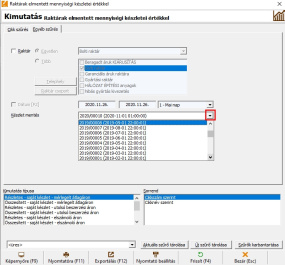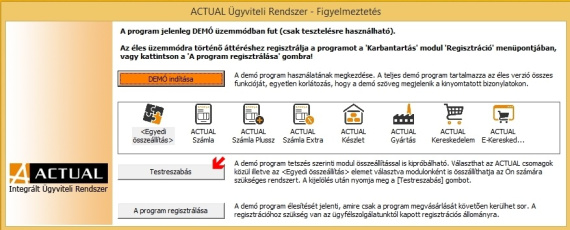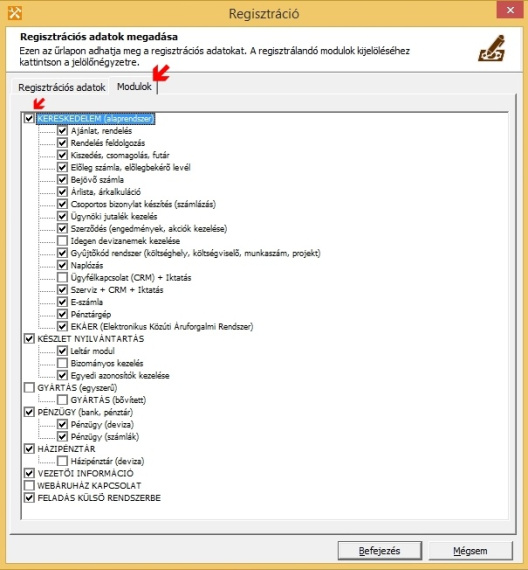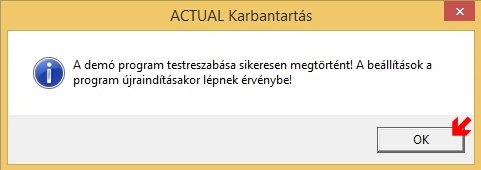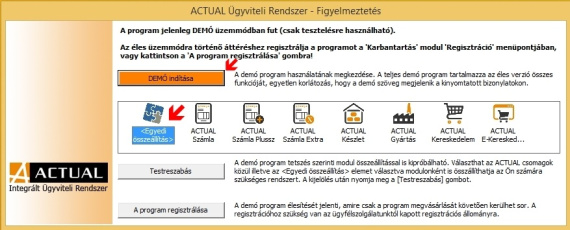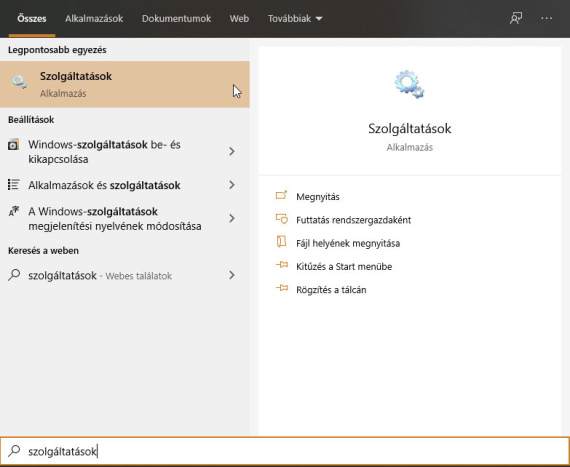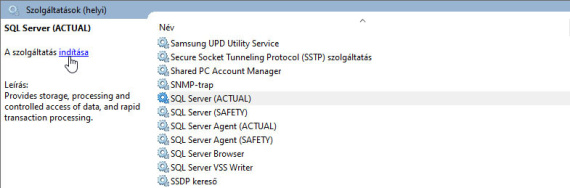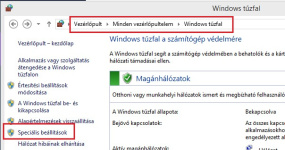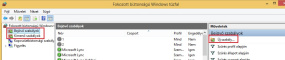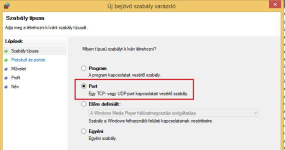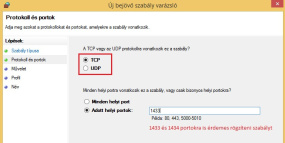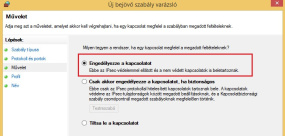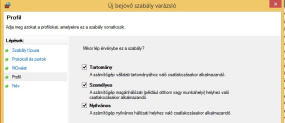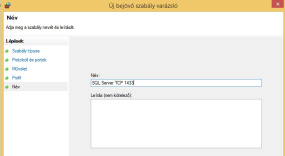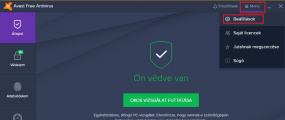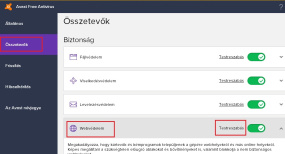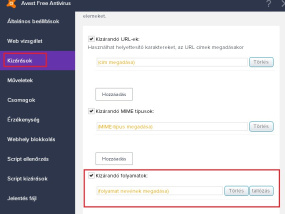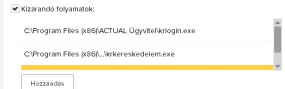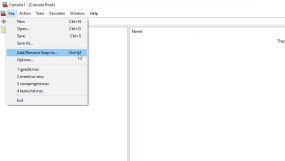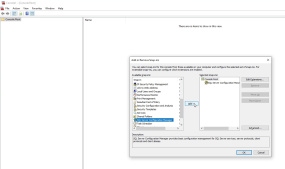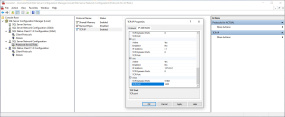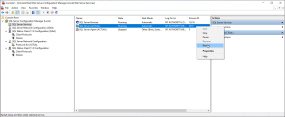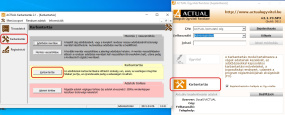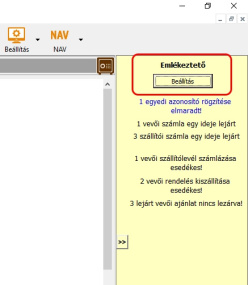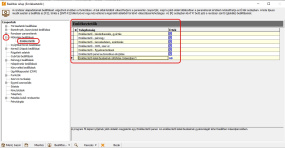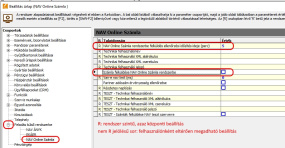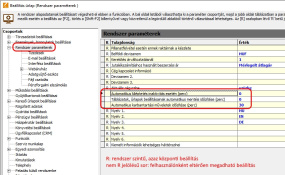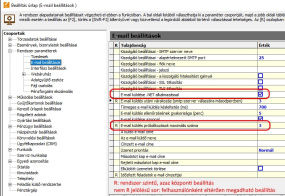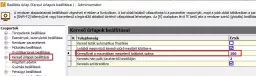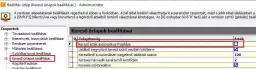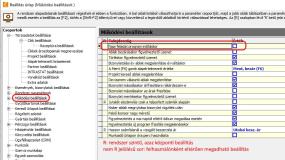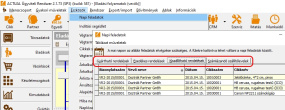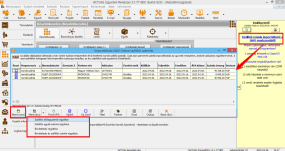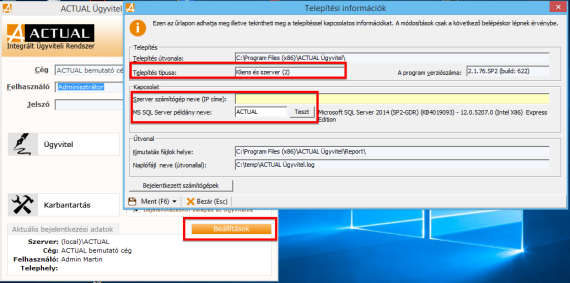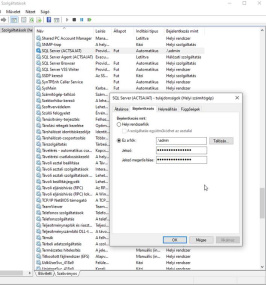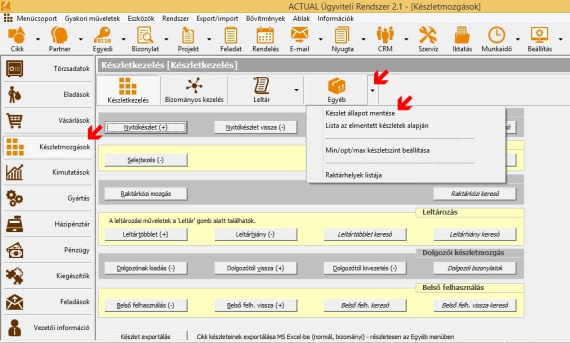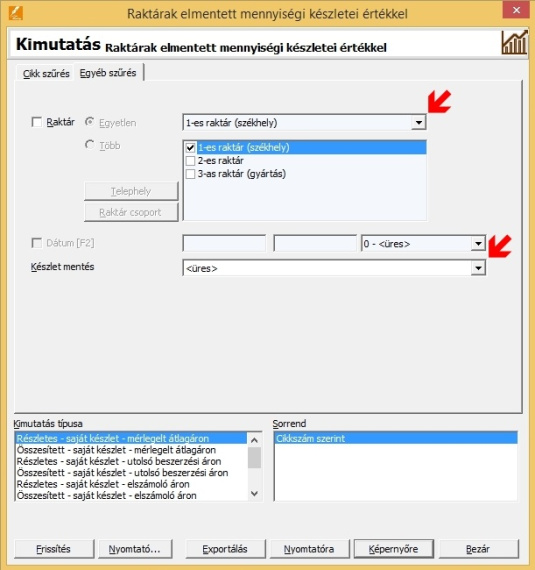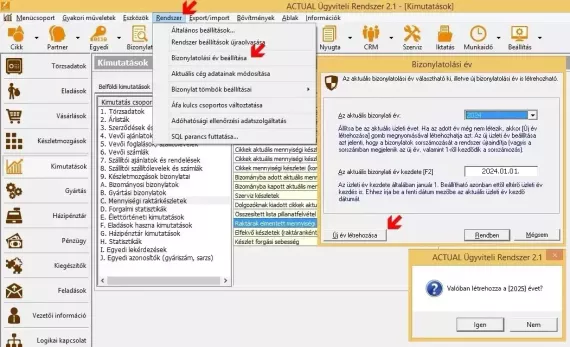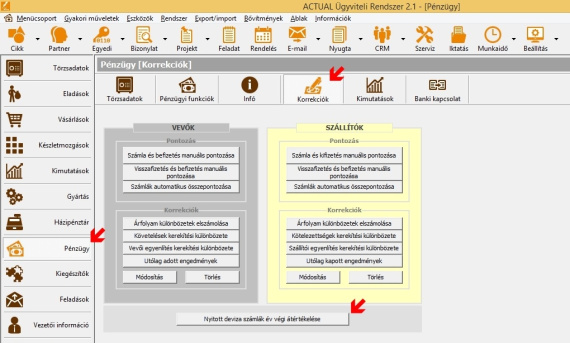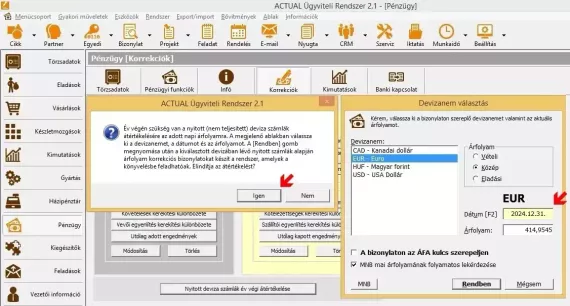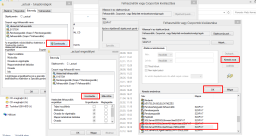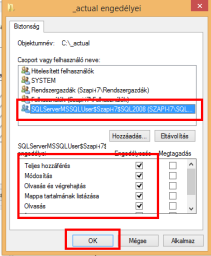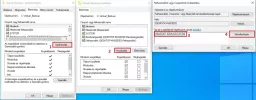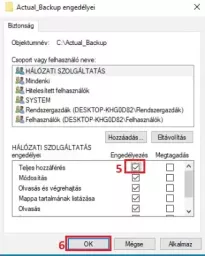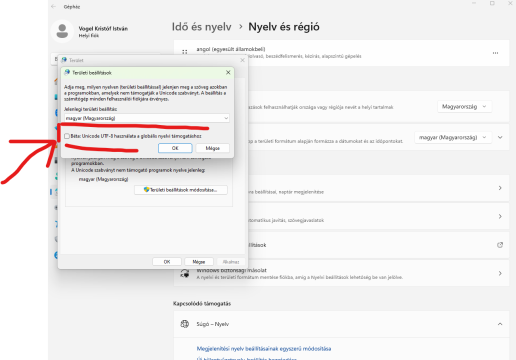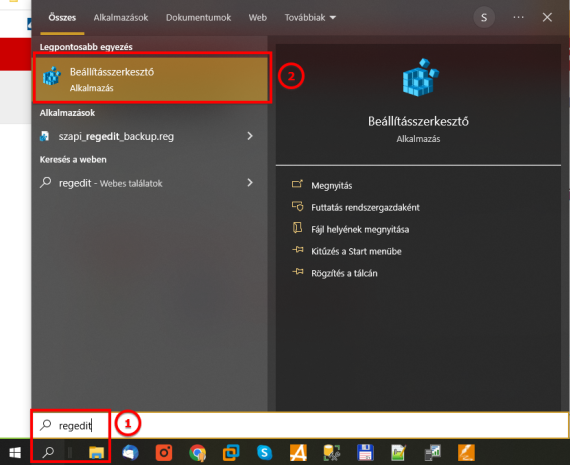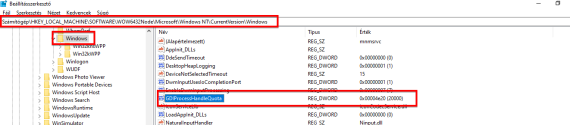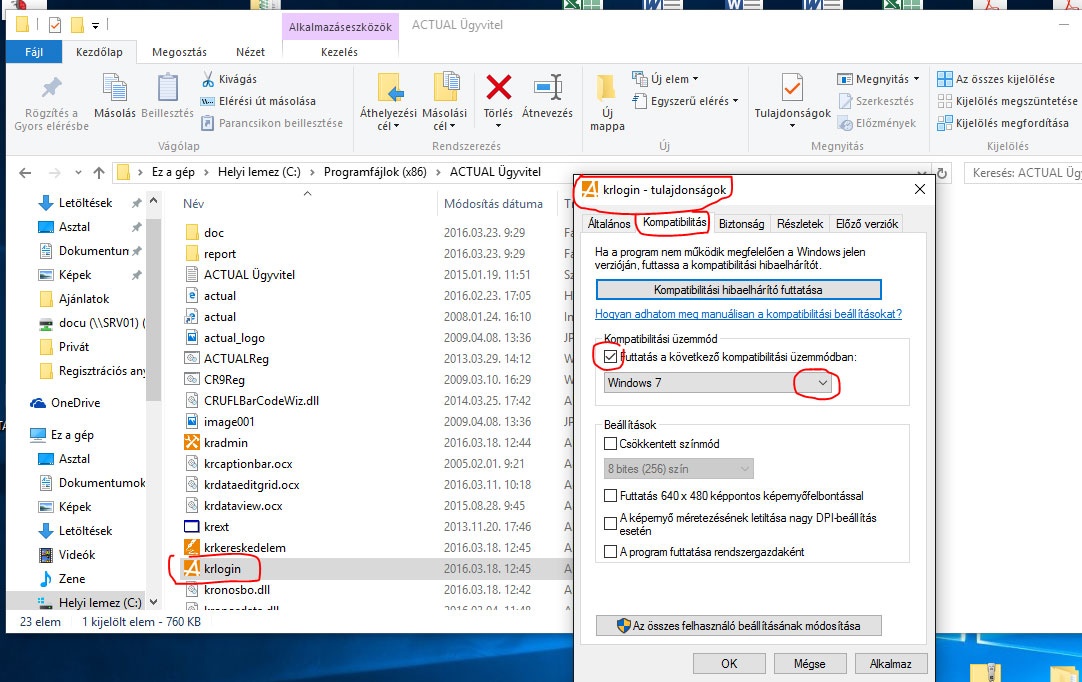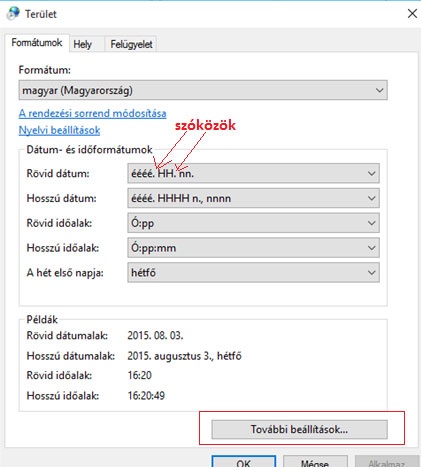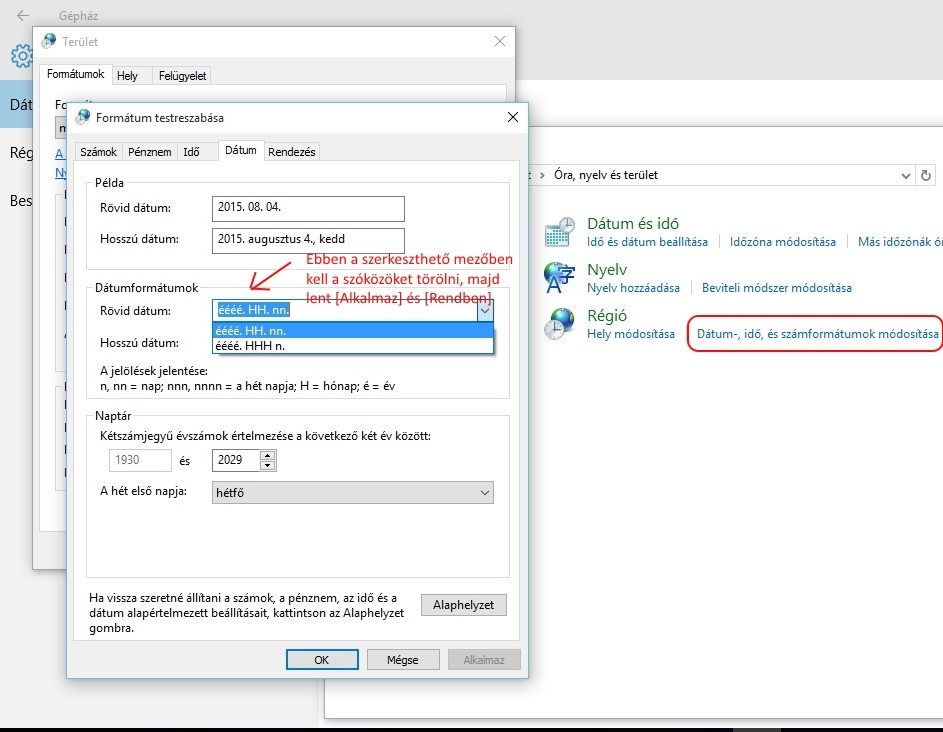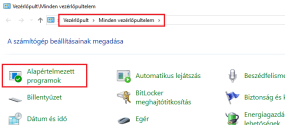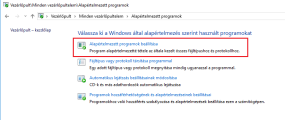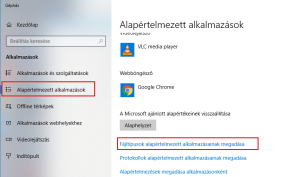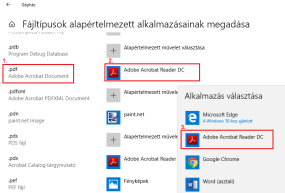ACTUAL - Gyakran Ismételt Kérdések
Ha kérdése, problémája támad, érdemes végigböngészni a Gyakran Ismételt Kérdéseket, hátha már megválaszoltuk, megoldottuk.
Ha szűkíteni szeretné a témakörök listáját, írja be az alábbi mezőbe a keresendő kifejezést. A kereső nem csak a kérdésekben, hanem az azokra adott válaszokban is keres.
- A frissítés során előforduló leggyakoribb hibák és javításuk
1. A szerveren történő frissítés során "sector size" hibaüzenet jelenik meg:
Cannot use the backup file because it was originally formatted with sector size 4096 and is now on a device with sector size 512
Ilyen üzenet általában akkor jelentkezik, amikor az SQL Server korábbi verzióját lecseréltük egy újabbra, és a frissítés során elinduló automatikus adatbázis mentés nem sikerül, mivel a mentés helyén egy korábbi verziójú adatbázis mentés fájlt található.
Megoldás: a hibaüzenetben jelzett helyen lévő "Kronos" kezdetű és ".bak"-ra végződő fájlokat töröljük (vagy mozgassuk át egy másik mappába). Jellemzően a "Kronos0001.bak" és "KronosAdmin.bak" fájlokat kell eltávolítanunk. A mappa jellemzően az alábbi helyen található (de az SQL Server verziójától függően ez változhat): C:\Program Files (x86)\Microsoft SQL Server\MSSQL12.ACTUAL\MSSQL\DATA\Backup\
Utána újra elindítható a frissítés.
2. A szerveren történő frissítés során "Database 'Kronos0002' does not exist." hibaüzenet jelenik meg:
Ilyen üzenet általában akkor jelentkezik, amikor korábban létrehoztunk egy teszt céget (a fenti hibaüzenetben 2. cégként), de egy komplett adatbázis visszatöltése során ennek az adatbázisát nem töltöttük vissza.
Megoldás: a Karbantartás modulban a Törzsadatok - Cégek kezelése ablakban a jelzett adatbázishoz tartozó teszt céget töröljük ki (a törléshez előtte inaktiválni kell a céget). Amennyiben a (teszt) céget továbbra is használni szeretnénk, akkor viszont töltsük vissza a cég adatbázis mentését (Kronos0002.bak). A mentés visszatöltésének menete: a Karbantartás modulban a Karbantartás - "Mentés visszatöltése" funkcióban válasszuk ki a (teszt) céget, alatta az adatbázis helye mezőben válasszuk ki a mentés fájlt (Kronos0002.bak), majd nyomjuk meg a "Rendben" gombot.
3. A frissítés során a "Hiba lépett fel a létező fájl cseréje közben..." hibaüzenet jelenik meg:
Ilyen üzenet általában akkor jelentkezik, amikor a frissítő telepítő le akarja cserélni az egyik telepített fájlt, de nem tudja, mivel azt használja még az alkalmazás (pl. "KrUpgradeSQL.exe fájlt).
Megoldás: a Feladatkezelőben keressük meg a jelzett fájlt és nyomjuk meg a [Leállítás] gombot, ezután válasszuk a hibaüzenet ablakban az [Ismét] gombot. Ha ez a módszer nem jár sikerrel, akkor a hibaüzenet ablakban a [Leállítás] gombot nyomjuk meg, majd indítsuk újra a számítógépet. Ezután indítsuk el újra a frissítő telepítő programot.
- A jelenlegi rendszeremben már meglevő adataim átemelhetők az új programba?
Igen, bizonyos törzsadatok, készletek importálhatóak a programba.
A korábbi programból elektronikus formában (pl. Excel, text, dbf) kinyert törzsadatokat (pl. partnertörzs, cikktörzs, árak, stb.) indulás előtt importálni tudjuk az új rendszerbe, így tetemes kézi adatbevitelt takaríthatunk meg.
Az ACTUAL ügyviteli Rendszer MS Excel fájl alapján képes adatokat importálni, elsősorban törzsadatokat (pl. cikk, partner, mértékegység, cikkcsoport, stb.) az Export/Import menüben.
Bizonylatokat is lehet importálni ACTUAL xml formátumban illetve MS Excel fájl alapján is lehet bizonyos típusú bizonylatokat (pl. számla) importálni az Export/Import menüben.
A "Bizonylat készítés MS Excel fájl alapján" funkcióval bármilyen bizonylatot tudunk készíteni, ahol az Excel fájl a tétel adatokat tartalmazza (cikkszám, mennyiség, egységár, mértékegység). Ezzel a módszerrel például a nyitókészletet is fel lehet vinni.
Egyéb forgalmi adatok átemelését egyedi keretek között, migrálási szolgáltatásunk keretein belül vállalunk.
- A levelező program levágja a csatolt mellékletet, mit tegyek?
A hibajelenség a Microsoft Outlook felhasználóknál jelentkezik, pontosabb megfogalmazásban az Outlook 2007 és 2010 verziója zárolja a csatolmányt.
A problémát a Microsoft 2017. június közepén kiadott Office frissítése okozza. A KB3191898 azonosítójú Office frissítés eltávolításával ez ideiglenesen kiküszöbölhető. Az eltávolítás egy korábbi GyIK bejegyzésben elérhető leírás alapján elvégezhető.
Ez azonban rövid távú megoldás, hosszú távon vagy új MS Office csomag vásárlása szükséges, vagy áttérés más levelező programra.
- A program bejelentkezéskor Típuseltérés - CheckLoggedComputer hibaüzenetet dob - mi a teendő?
A 2019. augusztus 13-án megjelent - és 14-én települt - Windows frissítés telepítése problémát okozhat az ACTUAL-ba történő bejelentkezéskor (Típuseltérés - CheckLoggedComputer hibaüzenet). A frissítés eltávolításával a hiba megszűnik.
A frissítés azonosítója a különböző Windows változatokban eltérő, a 2019.08.14-i vagy 2019.08.15-i dátumú, "biztonsági frissítés a Windows-hoz" frissítést kell eltávolítani.
A leggyakoribb frissítési verzió jelölők (bár Windows alverziótól függően ettől eltérő is lehet):- Windows 10: KB4511553 / KB4512508 / KB4507453 / KB4512501 / KB4512517
- Windows 8.1: KB4512488
- Windows 7: KB4512506
Az eltávolítást a Vezérlőpult » Programok és szolgáltatások » Telepített frissítések megjelenítése » Microsoft Windows részben, a jelzett azonosítójú frissítésen jobb egérklikk » eltávolítást választva tudják eltávolítani (ezt követően a gép újraindítása szükséges).
Mivel a Windows agresszíven újrarakja a frissítéseket a gép újraindítást követően, javasolt ideiglenesen kikapcsolni a frissítések automatikus telepítését.
Szerk.: Az ACTUAL v2.1.68 SP1 build 515 változatban megoldottuk a Windows frissítés okozta problémát, így ennek telepítésével a hiba megszűnik!
- ACTUAL képe homályosan jelenik meg a képernyőn
Ha az ACTUAL képe homályos, kattintsunk a képernyőn lévő ACTUAL Ügyvitel parancsikonjára a jobb egérgombbal, majd módosítsuk a beállításokat a lenti kép szerint.
Windows 10:
![win10 high dpi]()
Windows 11 esetén:
![high dpi]()
- Áfa változás esetén hogyan tudom a termékek áfakulcsát csoportosan átírni?
Az általános mértékű áfa kulcs változása esetén szükséges lehet új áfakulcs bevezetése. Az alábbi leírás segítséget nyújt abban, hogy az általános forgalmi adó változások miatt milyen műveleteket kell elvégezni az ACTUAL Ügyviteli rendszerben.
Első lépés - az új áfa kulcs létrehozása
Az új áfa kulcs létrehozására két lehetőségünk is van.
Az egyik lehetőség a Törzsadatok menü » Cikk adatok » Áfa pontban az Új (F3) gomb megnyomásával megnyíló Áfa felvitel űrlapon létrehozzuk az új áfa kulcsot (áfa kulcs értéke: 27), majd Ment, bezár.
![Áfa kulcs változtatás - 1 - Új áfa kulcs létrehozás]()
A másik lehetőség a csoportos áfa kulcs módosításával egy időben történő létrehozás.
A Rendszer adatok » Áfa kulcs csoportos változtatása funkciót elindításakor megjelenő képernyő bal alsó sarkában található Új áfa kulcs létrehozása gomb segítségével létrehozhatjuk az új áfa kulcsot.
Áfa kulcs módosítása
Áfa kulcs változáskor nagyon hosszadalmas folyamat egyesével átírni a cikkek űrlapján az új áfa kulcsot.
Az áfa kulcs csoportos módosítása funkció egyetlen kattintással elvégzi helyettünk az áfa kulcsok változtatását. A funkció elindítása után az alábbi űrlap jelenik meg:
![Áfa kulcs változtatás - 2]()
A képernyő tetején beállíthatjuk a jelenlegi, valamint az új áfa kulcsot. Opcionálisan azt is megadhatjuk, hogy az áfa kulcs változtatás ne módosítsa a cikktörzsben tárolt cikkek aktuális bruttó eladási árait.
Az áfa kulcs megváltoztatásához nyomjuk meg a Rendben gombot. Ebben az esetben az alábbi módosítások történnek:
- cikk törzsben átállítja az áfa kulcsot
- opcionálisan megtartja a cikknél tárolt bruttó értékeket (amennyiben az opciót kijelöltük)
- jegyzékszám törzsben is módosítja a jegyzékszámhoz beállított áfa kulcsot
- az alapértelmezett áfa kulcsot is módosítja (ha szükséges)
A művelet végén a forrás áfa kulcsot inaktiválja a program. Ezért ha továbbiakban is szükségünk van a forrás áfára, akkor azt a törzsadatokban újra aktívvá kell tenni.
A változtatás végrehajtása
Az adómérték változás 2012. január 1-től él, így javasolt előtte való nap zárás után, vagy az első munkanapon reggel, nyitás előtt a módosításokat végrehajtani.
A változtatás végrehajtásának javasolt lépései a következők:
- Rendszer mentés végrehajtása - Karbantartás modul » Karbantartás » Adatbázis mentése
- Új áfa kulcs létrehozása
- Cikktörzs áfa adatainak módosítása a fent leírt funkcióval vagy manuálisan.
TIPP: Javasoljuk, hogy az áfa változtatás fent leírt lépéseit próbáljuk ki még az áfa változás előtt, hogy ne érjenek kellemetlen meglepetések. Ehhez lépjünk be egy teszt cégbe (vagy ha még nincs, hozzunk létre egyet: Karbantartás modul » az éles adatbázis lementése, majd teszt cégbe történő visszatöltése esetén valós adatainkkal is tesztelhetjük), és a fenti lépéseket hajtsuk végre.
Működtetés a változás után
Az áfa változtatás végrehajtása után az éles működés alábbi eseteit érdemes végiggondolni, ahol bármilyen módon a korábbi időszakból érintettek lehetnek a régi áfa kulcsok. Ezek alkalmazására és bevallására átmeneti szabályok érvényesek. A követendő alapelv a teljesítés időpontja alapján történő áfa mérték felszámolás.
Korábbi bizonylatok felhasználása
A Beállítás » Események, bizonylatok beállításai szövegre kattintva, a Bizonylat felhasználás során az áfa kulcs frissítése opció bepipálásával (érték oszlopban lévő négyzet legyen kijelölve) a korábbi, még függő bizonylatok felhasználásakor a rendszer nem a korábban berögzített, hanem a pillanatnyilag a cikktörzsben lévő áfa kulcsokat fogja használni.
![Áfa kulcs változtatás - 3 - Beállítás űrlap (Események, bizonylatok beállításai)]()
Ezt a beállítást az Export számla készítésekor természetesen figyelmen kívül hagyja, mivel az export számlák áfa tartalma minden esetben 0.
Mindezek mellett az új bizonylat mentése előtt javasolt a sorok áfa kulcsának átnézése.
Előlegkezelés
A régi áfa kulccsal kiszámlázott és megfizetett előleget az új áfa kulcs érvényességi időszakában is a régi áfa kulccsal kell a végszámlába bevonni. Ez azt jelenti, hogy a végszámla készítésekor különösen figyelni kell az ilyen előlegekre. A következő megoldások lehetségesek:
- ha az előleg azonos a végértékkel, akkor a régi áfa kódokat alkalmazzuk a teljes végszámlában;
- ha az előleg több a végszámla értékénél, akkor a régi áfa kódokat alkalmazzuk a teljes végszámlában;
- ha az előleg kevesebb a végszámlánál, akkor a hátralék értékére az új áfa kulcsokat kell alkalmazni.
Számlahelyesbítés, sztornózás
A számlahelyesbítés és sztornózás esetén is a teljesítés dátuma a vezérelv.
Sztornózást az eredeti dátummal tesszük meg és használjuk az eredeti áfa kulcsokat.
Helyesbítést is az eredeti dátummal kezeljük és így itt is értelemszerűen marad az áfa kód.
- Átállás MS SQL Server 2008-ra - hogyan csináljam?
A Microsoft megszüntette az SQL Server 2000 terméktámogatását, így elengedhetetlen az átállás az újabb verzióra. Kérjük olvassa el az alábbi tájékoztatót a frissítés lépéseiről.
Ha további információkra van szüksége a Microsoft SQL Server terméktámogatási ciklusról, az alábbi dokumentum részletes információkat nyújt Önnek.
1. Frissítés az adatbázist tartalmazó (tipikusan szerver) számítógépeken
1.1 Készítsen mentést az összes adatbázisról
A bejelentkező képernyőn található Karbantartás gomb megnyomása után lépjen be az Adminisztrátor jelszóval a Karbantartás modulba. A bal szélen található Karbantartás gomb megnyomása után válassza az Adatbázis mentése funkciót. A megjelenő ablakban a Cég (adatbázis) mezőben válassza az ‹összes› opciót, majd adja meg a mentés útvonalát (célszerű egy külön mappát létrehozni a merevlemezen). A mentés fájlokról (KronosAdmin.bak és KronosXXXX.bak) készítsen biztonsági másolatokat (pl. másolja egy másik merevlemezre, másik gépre is).
1.2 Jegyezze fel a jelenlegi ACTUAL Ügyviteli rendszer verziószámot
A verziószám a bejelentkező ablak jobb felső sarkában található (pl. v2.1.52).
1.3 Távolítsa el az ACTUAL Ügyviteli Rendszert a szerver számítógépről
Windows Start menü » Vezérlőpult » Programok telepítése, törlése » ACTUAL Ügyviteli Rendszer
1.4.Telepítő csomag letöltése
A 2. pontban feljegyzett verziószám alapján töltse le az Önnek megfelelő változatot honlapunkról. Ne felejtse az SQL Server 2008 változatot választani (pl. Actual_install_sql2008_2.1.52.exe)!
1.5 Telepítés
Indítsa el a 4. pontban letöltött telepítőfájlt. Válasszuk a kliens és szerver telepítést. A telepítés során az SQL Server példány mezőben automatikusan megjelenő nevet (ACTUAL) módosítsa egy másik, nem létező példány névre (pl. ACTUAL2008).
1.6 Sikeres telepítést követően ellenőrizzék a szervergép nevét és az SQL példány nevét
Ellenőrizzék a Telepítési információk ablakban a szervergép nevét és az SQL példány nevét, hogy helyes adatok szerepelnek-e a mezőkben.
![SQL példány ellenőrzése]()
Ha webáruház kapcsolati modult is használnak, a webkapcsolatba történő első bejelentkezéskor ellenőrizzék a Szerver adatokat.
Fontos! Ha időzítetten vagy manuálisan indítjuk a Webáruház kapcsolat modult (parancssorból), a krweb.exe paraméterei között a szervernev\sqlpeldanynev paramétert is ellenőrizni, módosítani kell!
1.7 Sikeres telepítést követően az 1. pontban lementett adatbázisok visszatöltése
- Indítsa el az ACTUAL Ügyviteli Rendszert.
- A Karbantartás menüben válassza a Mentés visszatöltése funkciót.
- A Cég (adatbázis) mezőben először a rendszer adatbázist válasszuk ki: ‹Rendszer adatbázis (KronosAdmin)›.
- A Mentés fájl mezőben keressük meg az 1. pontban megadott mentési útvonalat.
- A Rendben gomb megnyomásával a rendszer betölti a mentett rendszer adatbázist.
- Sikeres visszatöltést követően egyesével töltsük vissza a cég adatbázisok mentéseit. A Cég (adatbázis) mezőben válasszuk ki a céget, majd nyomjuk meg a Rendben gombot. Ha több céget is tartalmaz a rendszer, akkor a ezeket a lépéseket addig ismételjük, amíg az összes cég adatbázisa visszatöltésre nem került.
- Az összes mentés visszatöltését követően lépjünk ki a programból.
1.8 Indítsuk el az ACTUAL-t és ellenőrizzük, hogy megfelelően működik-e?
2. Frissítés az adatbázist nem tartalmazó (tipikusan kliens) számítógépeken
Ha az 1. pont összes lépését elvégezte és az ACTUAL megfelelően működik, módosítsa a kliens gépeken a szerver példány beállítását.
A bejelentkező ablakban nyomjuk meg a Beállítás gombot, majd a megjelenő ablakban az MS SQL Server példány neve: mezőbe írjuk be a telepítésnél az 1.5 pontban megadott nevet (pl. ACTUAL2008).
Nyomjuk meg a Teszt gombot. Ha a teszt sikeres volt, zárjuk be az ablakot (Mentés), az áttérés sikeresen megtörtént.
3. A régebbi SQL Server eltávolítása
Ha úgy ítéljük meg, hogy az új SQL Server megfelelően működik, egy idő után a korábbi SQL Server példány eltávolítható a szerver gépről: Windows Start menü » Vezérlőpult » Programok telepítése és törlése » Microsoft SQL Server 200x (ACTUAL).
- Átállás MS SQL Server 2014-re - hogyan csináljam?
1. Frissítés az adatbázist tartalmazó (tipikusan szerver) számítógépeken
Fontos! Az áttérés csak SQL Server 2008/2012-ban tárolt adatbázis mentések esetén végezhető el! Ha Ön jelenleg az ACTUAL Ügyviteli Rendszert SQL Server 2000 vagy SQL Server 2005-el használja, akkor csak az SQL Server 2008-ra való áttérést választhatja!
Ellenőrizze, hogy a számítógép alkalmas-e az SQL Server 2014 futtatására: https://learn.microsoft.com/en-us/sql/sql-server/install/hardware-and-software-requirements-for-installing-sql-server?view=sql-server-ver17
1.1 Ellenőrizze az ACTUAL verziószámát, és szükség esetén frissítse fel a legújabbra
A verziószám a bejelentkező ablak jobb felső sarkában található (pl. v2.1.52). Ha ez korábbi, mint a legújabb, akkor a 2014-es SQL-re történő átálláshoz első lépésként frissítenie kell a jelenlegi telepítésű programot. A frissítés és annak menete - bejelentkezést követően - letölthető a honlapunk Letöltés » Frissítések menüpontjából.
1.2 Készítsen mentést az összes adatbázisról
A frissítést követően a bejelentkező képernyőn található Karbantartás gomb megnyomása után lépjen be az Adminisztrátor jelszóval a Karbantartás modulba. A bal szélen található Karbantartás gomb megnyomása után válassza az Adatbázis mentése funkciót. A megjelenő ablakban a Cég (adatbázis) mezőben válassza az ‹összes› opciót, majd adja meg a mentés útvonalát (célszerű egy külön mappát létrehozni a merevlemezen). A mentés fájlokról (KronosAdmin.bak és KronosXXXX.bak) készítsen biztonsági másolatokat (pl. másolja egy másik merevlemezre, másik gépre is)
1.3 Távolítsa el az ACTUAL Ügyviteli Rendszert a szerver számítógépről
Windows Start menü » Vezérlőpult » Programok telepítése, törlése » ACTUAL Ügyviteli Rendszer
1.4.Telepítő csomag letöltése
Töltse le az Önnek megfelelő változatot honlapunkról. A legfrissebb verzió telepítője megegyezik a "demo" telepítővel. Ne felejtse az SQL Server 2014 változatot választani (pl. Actual_install_sql2014_64_2.1.59.exe)!
1.5 Telepítés
Indítsa el a 4. pontban letöltött telepítőfájlt. Válasszuk a kliens és szerver telepítést. A telepítés során az SQL Server példány mezőben automatikusan megjelenő nevet (ACTUAL) módosítsa egy másik, nem létező példány névre (pl. ACTUAL2014).
1.6 Sikeres telepítést követően ellenőrizzék a szervergép nevét és az SQL példány nevét
Ellenőrizzék a Telepítési információk ablakban a szervergép nevét és az SQL példány nevét, hogy helyes adatok szerepelnek-e a mezőkben.
Ha webáruház kapcsolati modult is használnak, a webkapcsolatba történő első bejelentkezéskor ellenőrizzék a Szerver adatokat.
![SQL példány ellenőrzése]()
Fontos! ha időzítetten vagy manuálisan indítjuk a Webkapcsolati modult (parancssorból), a krweb.exe paraméterei között a szervernev\sqlpeldanynev paramétert is ellenőrizni, módosítani kell!
1.7 Sikeres telepítést követően az 1. pontban lementett adatbázisok visszatöltése
- Indítsa el az ACTUAL Ügyviteli Rendszert.
- A Karbantartás menüben válassza a Mentés visszatöltése funkciót.
- A Cég (adatbázis) mezőben először a rendszer adatbázist válasszuk ki: ‹Rendszer adatbázis (KronosAdmin)›.
- A Mentés fájl mezőben keressük meg az 1. pontban megadott mentési útvonalat.
- A Rendben gomb megnyomásával a rendszer betölti a mentett rendszer adatbázist.
- Sikeres visszatöltést követően egyesével töltsük vissza a cég adatbázisok mentéseit.A Cég (adatbázis) mezőben válasszuk ki a céget, majd nyomjuk meg a Rendben gombot. Ha több céget is tartalmaz a rendszer, akkor ezeket a lépéseket addig ismételjük, amíg az összes cég adatbázisa visszatöltésre nem került.
- Az összes mentés visszatöltését követően lépjünk ki a programból.
1.8 Indítsuk el az ACTUAL-t és ellenőrizzük, hogy megfelelően működik-e?
2. Frissítés az adatbázist nem tartalmazó (tipikusan kliens) számítógépeken
Ha az 1. pont összes lépését elvégezte és az ACTUAL megfelelően működik, módosítsa a kliens gépeken a szerver példány beállítását.
A bejelentkező ablakban nyomjuk meg a Beállítás gombot, majd a megjelenő ablakban az MS SQL Server példány neve: mezőbe írjuk be a telepítésnél az 1.5 pontban megadott nevet (pl. ACTUAL2014).
Nyomjuk meg a Teszt gombot. Ha a teszt sikeres volt, zárjuk be az ablakot (mentés), az áttérés sikeresen megtörtént.
![Telepítési információk]()
3. A régebbi SQL Server eltávolítása
Ha úgy ítéljük meg, hogy az új SQL Server megfelelően működik, egy idő után a korábbi SQL Server (2000/2005/2008) példány eltávolítható a szerver gépről: Windows Start menü » Vezérlőpult » Programok telepítése és törlése » Microsoft SQL Server 200x (ACTUAL).
- Automatikusan elinduló időzített funkciók és beállításuk
Az automatikusan, időzítés szerint elinduló funkciókat legegyszerűbben a Windows Feladatütemező segítségével állíthatjuk be. A beállítás lépései az alábbiakban olvashatók.
Fontos, hogy az alábbiakat azon a gépen állítsuk be, amelyen az adatbázis fut (szerver)!
Először a programban kell megadni, hogy melyek azok a feladatok, amelyeket rendszeres időközönként szeretnénk elindítani:
- [Beállítás] -> Rendszer paraméterek -> Időzítők -> Időzített háttér feladatok - Készlet állapot mentés. A fenti funkció megadott gyakorisággal történő automatikus elindulását állíthatjuk be itt. Fontos tudnivaló, hogy a beállítás önmagában nem elegendő, mivel az indításhoz a Windows Feladatütemezőben is létre kell hoznunk egy feladatot. Ennek beállítási lépéseiről az https://actualugyvitel.hu Tudásbázisában olvashatunk "Automatikusan elinduló időzített funkciók és beállításuk" néven.
- [Beállítás] -> Rendszer paraméterek -> Időzítők -> Időzített háttér feladatok - Készlet értékelés. A fenti funkció megadott gyakorisággal történő automatikus elindulását állíthatjuk be itt. Fontos tudnivaló, hogy a beállítás önmagában nem elegendő, mivel az indításhoz a Windows Feladatütemezőben is létre kell hoznunk egy feladatot. Ennek beállítási lépéseiről az https://actualugyvitel.hu Tudásbázisában olvashatunk "Automatikusan elinduló időzített funkciók és beállításuk" néven.
- [Beállítás] -> Rendszer paraméterek -> Időzítők -> Időzített háttér feladatok - Végtermékek beszerzési árának frissítése. A fenti funkció megadott gyakorisággal történő automatikus elindulását állíthatjuk be itt. Fontos tudnivaló, hogy a beállítás önmagában nem elegendő, mivel az indításhoz a Windows Feladatütemezőben is létre kell hoznunk egy feladatot. Ennek beállítási lépéseiről az https://actualugyvitel.hu Tudásbázisában olvashatunk "Automatikusan elinduló időzített funkciók és beállításuk" néven.
- [Beállítás] -> Rendszer paraméterek -> Időzítők -> Időzített háttér feladatok - Adatbázis mentés. A fenti funkció megadott gyakorisággal történő automatikus elindulását állíthatjuk be itt. Fontos tudnivaló, hogy a beállítás önmagában nem elegendő, mivel az indításhoz a Windows Feladatütemezőben is létre kell hoznunk egy feladatot. Ennek beállítási lépéseiről az https://actualugyvitel.hu Tudásbázisában olvashatunk "Automatikusan elinduló időzített funkciók és beállításuk" néven.
1.
Első lépésként hozzuk létre az ütemezéshez szükséges batch fájlt, amelyet később a Feladatütemezővel tudunk elindítani.
Nyissuk meg a Jegyzettömböt (vagy bármilyen más egyszerű text editor alkalmazást) és másoljuk bele az alábbi sort:
sqlcmd -U KrUser -P ACT1054KrUser -S (local)\[SQL példány neve] -d [SQL adatbázis neve] -Q "EXEC dbo.Kr_admIdozitettSQLFeladat"
A szögletes zárójelbe tett részeket cseréljük ki a saját adatainkra. Ha a telepítéskor nem változtattunk a beállításokon, az SQL példány neve actual, az SQL adatbázis neve Kronos0001. Ha nem ezekkel telepítettük a rendszert, akkor írjuk be azokat az adatokat, amelyeket a telepítéskor megadtunk.
Például:
sqlcmd -U KrUser -P ACT1054KrUser -S (local)\ACTUAL -d Kronos0001 -Q "EXEC dbo.Kr_admIdozitettSQLFeladat"
A fájlt mentsük el az ACTUAL mappájába (C:\Program Files (x86)\ACTUAL Ügyvitel) IdozitettSQLFeladat.bat néven. A fájl neve bármi lehet, de ügyeljünk a .bat kiterjesztésre a név végén.
Az ACTUAL Ügyvitel Beállításban adhatjuk meg, hogy milyen feladatok fussanak le és mikor.
Az időzítés lehetséges értékei: <nem> / naponta / hetente / havonta (minden hónap első vagy utolsó napján)
![idozitett]()
2.
Nyissuk meg a Feladatütemezőt. Ehhez írjuk be a Keresés mezőbe a Feladatütemező kifejezést és kattintsunk a Megnyitás lehetőségre, vagy nyomjuk meg a Win + R billentyűkombinációt, írjuk be, hogy taskschd.msc, majd üssünk Entert.
3.
A megjelenő ablakban kattintsunk a Feladat létrehozása... gombra.
4.
A megjelenő Feladat létrehozása ablakban adjunk nevet a feladatnak, majd állítsuk be az értékeket úgy, ahogyan az alábbi képen is látható.
5.
Kattintsunk a Feladat létrehozása ablak következő, Indítás nevű fülére. Itt az Új gombra kattintva tudjuk beállítani, hogy mikor fusson le a feladat.
Javasolt napi indítást beállítani (lehetőleg munkaidő utáni időpontra)!
6.
A Feladat létrehozása ablak következő, Műveletek nevű fülén meghatározzuk, hogy milyen fájlt futtasson az ütemező. Itt is kattintsunk az Új gombra, majd adjuk tallózzuk ki az 1. pontban létrehozott batch fájlt.
7.
A Feladat létrehozása ablak következő, Feltételek nevű fülén a megfelelő beállításokkal biztosítsuk, hogy semmi ne szóljon közbe a feladat futtatásakor. Ehhez állítsuk be a feltételeket az alábbi kép alapján.
8.
A Feladat létrehozása ablak utolsó, Beállítások fülével nem kell foglalkoznunk, így az ütemezés ezen részével készen vagyunk. Kattintsunk az OK gombra. Ha van jelszó a gépünkön akkor a gomb megnyomása után a rendszer kérni fogja azt. Amennyiben nincs és emiatt a Windows nem engedi létrehozni a feladatot, állítson be jelszót a gépre, vagy végezze el az Üres jelszó mezők engedélyezése konzol bejelentkezésnél leírtakat.
Üres jelszó mezők engedélyezése konzol bejelentkezésnél
Ha nem biztos abban, hogy az alábbiakat el tudja végezni, akkor kérje informatikusa segítségét!
1.
Nyissuk meg a Helyi biztonsági házirendet. Ehhez írjuk be a Keresés mezőbe a Helyi biztonsági házirend kifejezést és kattintsunk a Megnyitás lehetőségre, vagy nyomjuk meg a Win + R billentyűkombinációt, írjuk be, hogy secpol.msc, majd üssünk Entert.
Kattintsunk a bal oldalon a Helyi házirend » Biztonsági beállítások pontra, majd a jobb oldalon keressük meg a Fiókok: Az üres jelszó használatának konzolbejelentkezésekre korlátozása a helyi fiókoknál bejegyzést.
2.
Kattintsunk duplán a bejegyzésre, tiltsuk le, majd nyomjuk meg az OK gombot.
3.
Zárjuk be a Helyi biztonsági házirendet.
4.
Nyissunk meg egy Parancssort (Command Prompt) rendszergazdaként. Ehhez írjuk be a Keresés mezőbe a cmd kifejezést és kattintsunk a Futtatás rendszergazdaként lehetőségre.
5.
A megjelenő ablakba írjuk be a következőt:
gpupdate /force
Nyomjuk meg az Entert. Az utasítás néhány másodperc alatt lefut, utána bezárhatjuk a Parancssor ablakát.
Ezzel engedélyeztük a jelszó nélküli konzolbejelentkezéseket, így már akkor is létrehozhatunk új feladatot a Feladatütemezőben, ha nincs jelszó a gépen.
- Beállítható automatikus karbantartás?
A Windows Feladatütemező segítségével az adatbázis karbantartást automatizáltan is elvégeztethetjük a rendszerrel.
Ehhez a lenti (dőlt betűvel szedett) utasítást egy batch fájlba kell tenni (jegyzettömbbe bemásolni, majd menteni úgy, hogy a fájlnévhez "fájlnév.bat" -ot írunk be), és ezt a .bat fájlt kell meghívni az adatbázist kezelő gépen (szerveren) a Windows "ütemezett feladatok" menüpontjában.
Természetesen - ha szükséges - módosítani kell a paramétereken (pl. Kronos0001 helyett másik adatbázis, ha nem az elsődleges, hanem másodlagos cég karbantartását szeretnénk elvégezni).
Karbantartás elvégzése a Kronos0001 adatbázisban:
sqlcmd -U KrUser -P ACT1054KrUser -S (local)\actual -d KronosAdmin -Q "EXEC dbo.Kr_admManageDB @DBName='Kronos0001'"
- Beállítható, hogy a készletekről automatikus mentés készüljön?
A készletállapot mentését legegyszerűbben a Windows Feladatütemező segítségével automatizálhatjuk. A beállítás lépései az alábbiakban olvashatók.
Fontos, hogy az alábbiakat azon a gépen állítsuk be, amelyen az adatbázis fut!
1.
Első lépésként hozzuk létre az ütemezéshez szükséges batch fájlt, amelyet később a Feladatütemezővel tudunk elindítani.
Nyissuk meg a Jegyzettömböt (vagy bármilyen más egyszerű text editor alkalmazást) és másoljuk bele az alábbi sort:
sqlcmd -U KrUser -P ACT1054KrUser -S (local)\[SQL példány neve] -d [SQL adatbázis neve] -Q "EXEC dbo.Kr_InsKeszletFej @Tipus=1, @BOType=0"
A szögletes zárójelbe tett részeket cseréljük ki a saját adatainkra. Ha a telepítéskor nem változtattunk a beállításokon, az SQL példány neve actual, az SQL adatbázis neve Kronos0001. Ha nem ezekkel telepítettük a rendszert, akkor írjuk be azokat az adatokat, amelyeket a telepítéskor megadtunk.
Például:
sqlcmd -U KrUser -P ACT1054KrUser -S (local)\ACTUAL -d Kronos0001 -Q "EXEC dbo.Kr_InsKeszletFej @Tipus=1, @BOType=0"
A fájlt mentsük el az ACTUAL mappájába (C:\Program Files (x86)\ACTUAL Ügyvitel) keszlet.bat néven. A fájl neve bármi lehet, de ügyeljünk a .bat kiterjesztésre a név végén.
2.
Nyissuk meg a Feladatütemezőt. Ehhez írjuk be a Keresés mezőbe a Feladatütemező kifejezést és kattintsunk a Megnyitás lehetőségre, vagy nyomjuk meg a Win + R billentyűkombinációt, írjuk be, hogy taskschd.msc, majd üssünk Entert.
3.
A megjelenő ablakban kattintsunk a Feladat létrehozása... gombra.
4.
A megjelenő Feladat létrehozása ablakban adjunk nevet a feladatnak, majd állítsuk be az értékeket úgy, ahogyan az alábbi képen is látható.
5.
Kattintsunk a Feladat létrehozása ablak következő, Indítás nevű fülére. Itt az Új gombra kattintva tudjuk beállítani, hogy mikor fusson le a feladat. Több időpontot is megadhatunk ilyen módon.
Mivel a könyvelőnek általában a hó végi zárókészlet értékére van szüksége, a mentés ütemezését javasolt minden hó első napján hajnalra beállítani.
6.
A Feladat létrehozása ablak következő, Műveletek nevű fülén meghatározzuk, hogy milyen fájlt futtasson az ütemező. Itt is kattintsunk az Új gombra, majd adjuk tallózzuk ki az 1. pontban létrehozott batch fájlt.
7.
A Feladat létrehozása ablak következő, Feltételek nevű fülén a megfelelő beállításokkal biztosítsuk, hogy semmi ne szóljon közbe a feladat futtatásakor. Ehhez állítsuk be a feltételeket az alábbi kép alapján.
8.
A Feladat létrehozása ablak utolsó, Beállítások fülével nem kell foglalkoznunk, így az ütemezés ezen részével készen vagyunk. Kattintsunk az OK gombra. Ha van jelszó a gépünkön akkor a gomb megnyomása után a rendszer kérni fogja azt. Amennyiben nincs és emiatt a Windows nem engedi létrehozni a feladatot, állítson be jelszót a gépre, vagy végezze el az Üres jelszó mezők engedélyezése konzol bejelentkezésnél leírtakat.
Üres jelszó mezők engedélyezése konzol bejelentkezésnél
Ha nem biztos abban, hogy az alábbiakat el tudja végezni, akkor kérje informatikusa segítségét!
1.
Nyissuk meg a Helyi biztonsági házirendet. Ehhez írjuk be a Keresés mezőbe a Helyi biztonsági házirend kifejezést és kattintsunk a Megnyitás lehetőségre, vagy nyomjuk meg a Win + R billentyűkombinációt, írjuk be, hogy secpol.msc, majd üssünk Entert.
Kattintsunk a bal oldalon a Helyi házirend » Biztonsági beállítások pontra, majd a jobb oldalon keressük meg a Fiókok: Az üres jelszó használatának konzolbejelentkezésekre korlátozása a helyi fiókoknál bejegyzést.
2.
Kattintsunk duplán a bejegyzésre, tiltsuk le, majd nyomjuk meg az OK gombot.
3.
Zárjuk be a Helyi biztonsági házirendet.
4.
Nyissunk meg egy Parancssort (Command Prompt) rendszergazdaként. Ehhez írjuk be a Keresés mezőbe a cmd kifejezést és kattintsunk a Futtatás rendszergazdaként lehetőségre.
5.
A megjelenő ablakba írjuk be a következőt:
gpupdate /force
Nyomjuk meg az Entert. Az utasítás néhány másodperc alatt lefut, utána bezárhatjuk a Parancssor ablakát.
Ezzel engedélyeztük a jelszó nélküli konzolbejelentkezéseket, így már akkor is létrehozhatunk új feladatot a Feladatütemezőben, ha nincs jelszó a gépen.
- Beragadt (már teljesített) gyártások lezáráhatók (kifuttathatók)?
Az Alkatrész kiadás/visszavételezés és Gyártás ablakban két különleges státusz fordulhat elő:
 Lezárt gyártások és
Lezárt gyártások és
 Teljesített megrendelések
Teljesített megrendelésekAmennyiben valamilyen oknál fogva már nem nyomon követhető egy gyártás előélete, de a fentiek valamelyikével jelöl a program egy gyártási bizonylatot, a következő lépések végrehajtásával ezek lezárhatók, "kifuttathatók" a rendszerben.
- A tisztánlátás végett javasolt erre a célra (pl "téves gyártások" névvel) létrehozni egy külön raktárat a Törzsadatok között.
- Nyissuk meg a Gyártás » Alkatrész visszavételezés keresőablakot
- A hibás gyártásoknál -
 ,
,
 - a termékeket a gyártási raktárból az első lépésben létrehozott "technikai" raktárba vissza kell vételezni, azon gyártási bizonylatok esetében, ahol történt alkatrész kiadás. (A kereső ablakban megjelent minden egyes, kifuttatandó gyártási bizonylatot ellenőrizzük végig.)
- a termékeket a gyártási raktárból az első lépésben létrehozott "technikai" raktárba vissza kell vételezni, azon gyártási bizonylatok esetében, ahol történt alkatrész kiadás. (A kereső ablakban megjelent minden egyes, kifuttatandó gyártási bizonylatot ellenőrizzük végig.) - Ha az alkatrészeket visszavételeztük, a
 Lezárt gyártások automatikusan kivezetésre kerülnek (eltűnnek a keresőből).
Lezárt gyártások automatikusan kivezetésre kerülnek (eltűnnek a keresőből). - Az fentiek (3. pont) szerint visszavételezett alkatrészeket (a "téves gyártási adatok" nevű raktárat) leltár hiánnyal tudjuk kivezetni a "technikai" raktárból. Ennek legegyszerűbb módja, ha részleges leltárt nyitunk (Készletmozgások » Leltár » Részleges leltár), csak ezt a "technikai" raktárat kijelölve, és a megnyíló jegyzőkönyvben kinullázzuk a tételeket. A leltár zárásával (Készletmozgások » Leltár » Leltár zárás (bizonylatokkal)) automatikusan elkészíti a rendszer a leltári bizonylatokat (leltárhiány).
- Ha
 Teljesített megrendelés jelölésű gyártási bizonylatok is megjelennek az alkatrész visszavét (gyártási) ablakban, és már nincs kiadott alkatrész, ezeket a Gyártás » Gyártás kifuttatása funkcióban tudjuk lezárni.
Teljesített megrendelés jelölésű gyártási bizonylatok is megjelennek az alkatrész visszavét (gyártási) ablakban, és már nincs kiadott alkatrész, ezeket a Gyártás » Gyártás kifuttatása funkcióban tudjuk lezárni.
Röviden összefoglalva a kivezetési folyamatot:
- új ("technikai") raktár rögzítés;
- alkatrész visszavételezési kísérlet az új raktárba;
- új raktárból leltárhiány bizonylattal készlet nullázás;
- ha szükséges, gyártás kifuttatás.
- Bizonylat írásközben hogyan lehet korábbi bizonylatot beemelni?
Abban az esetben, ha az új bizonylat (pl. számla) megírásakor van az adott ügyfélnek még lezáratlan, felhasználható bizonylata (ajánlat, megrendelés vagy szállítólevél), akkor automatikusan felajánlja azok tételeit. Ezekből a sor melletti jelölőnégyzet használatával ki lehet választani, mely tételeket szeretné felhasználni. Ha adott esetben egyiket sem, akkor a billentyűzet ESC gombjának megnyomásával, vagy a Mégsem gombra kattintva ki lehet hagyni a lépést.
- Bizonylaton cikkek összevonása - melyek a szükséges beállítások?
A bizonylat felhasználásakor az azonos cikkek összevonásához az alábbi beállítások szükségesek:
- Cikktörzs: ne legyen egyedi a cikk (törzslapon az egyedi cikk mellett a jelölést kivenni)
- Általános beállítások:
- Események, bizonylatok beállításai szövegre kattintva, a jobb oldali listában:
-
Felhasznált bizonylat sorok összevon.feltétele opciójánál beállítani a megfelelőt:
- Cikkszám, egységár
- Cikkszám, egységár, sor megjegyzés
A Bizonylat tömbök esetén beállítható, hogy az adott eseménynél szükség van-e a felhasznált bizonylat sorok összevonására. A fenti kapcsolóval azt állíthatjuk be, hogy milyen mezők egyezősége alapján történjen a sorok összevonása (pl. az azonos árú és cikkszámú termékek kerüljenek egyetlen sorba).
- Bizonylatok (események) beállításai tábla:
- A Biz.felh.cikk összevonás fejlécű oszlop az érintett bizonylat sorában legyen pipálva
- Az érintett bizonylaton állva, a tábla bal alsó sarkában, a Felhasználható események gombra kattintva megjelenő táblában a felhasználandó bizonylatokhoz tartozó cikk összevonás engedélyezése oszlop legyen pipálva annál az esemény típusnál (pl. Kiszállítás vevőnek), amelyek felhasználásakor alkalmazni szeretnénk az összevonást
- Bővíthető-e a már meglévő szoftverem, és milyen módon?
A megvásárolt licenc bármikor bővíthető modulokkal, vagy további felhasználókkal.
Új modulok vásárlása, illetve felhasználó szám bővítése esetén a fizetendő díj a meglevő rendszer és a bővített rendszer értékkülönbözete alapján számítandó. A regisztrált cég nevének és a bővítendő modulok vagy további felhasználók számának megadásával kérjen ajánlatot kollégáinktól az info__kukac__actualugyvitel__pont__hu e-mail címünkön.
A különféle fizetési lehetőségek a licencbővítés esetén is fennállnak, a szoftverkövetési szolgáltatás folyamatosan érvényesíthető az újraszámolt követési díj mellett.
- Címke nyomtató beállítása (Godex GE330)
A címke nyomtató beállítása nyomtatónként eltérő lehet, de a Godex GE330 címke nyomtató beállításainak képei valószínűleg segítenek más típusú címke nyomtató beállításában is:
![nyomtató beállítások - 1]()
![nyomtató beállítások - 2]()
![nyomtató beállítások - 3]()
![nyomtató beállítások - 4]()
- E-mail küldéssel kapcsolatos tudnivalók
A gyorsabb, pontosabb beállítás érdekében, kérjük egyeztessen e-mail szolgáltatójával a szükséges beállításokról, vagy gyűjtse ki az adatokat a levelező programjából (pl. Outlook, Thunderbird, stb), mielőtt az Actual e-mail beállításokat elkezdené!
Az E-mail küldés beállításainak lépései:
- Először állítsa be a programban a levelező programjában meglévő e-mail küldéssel kapcsolatos kiszolgáló beállításokat
- Ezután próbáljon meg elküldeni egy e-mailt saját e-mail címére a programban az [E-mail] gombra kattintva
- Ellenőrizze a levelező programjában (pl. Outlook), hogy megérkezett-e a levél
- Ha nem érkezett meg, akkor az [E-mail] - "El nem küldött üzenetek megjelenítése" menüre kattintva nyissa meg az előbbi e-mailt és a "Hiba" fülön ellenőrizze a hibaüzenetet. Ennek megfelelően módosítsa az e-mail küldési beállításokat a programban, majd próbálja meg újra az e-mail küldést. A kiszolgáló beállításokat addig módosítsa, amíg sikeresen nem lesz az e-mail küldés

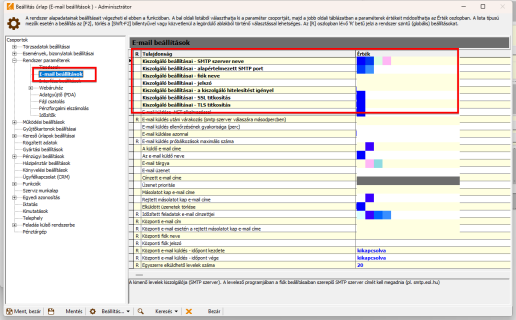
Egyéb tudnivalók:
Gmail, Microsoft365, Office365 rendszerekben létrehozott e-mail címek külső programban (pl. Actual) használatához szükséges létrehozni egy úgynevezett "alkalmazás jelszót" (részletesebben lentebb)!
Adatok, amiket mindenképpen ki kell tölteni:
- SMTP szerver neve: levélküldő szervernév, vagy a szerver IP címe (néhány esetben megoldást jelenthet, ha inkább az IP címet írjuk be, pl. ha a névfeloldás nem működik, PTR rekord hiánya a szerveren, stb)
- alapértelmezett SMTP port: a levélküldő szerver portszáma, melyen kommunikál küldés közben.
Alapértelmezett száma: 25
SSL/TLS használat esetén: 587 (esetleg 465)
- fiók neve: e-mail postafiók neve, többnyire megegyezik az e-mail címmel
- jelszó: a postafiókhoz tartozó jelszó
- a kiszolgáló hitelesítést igényel: szinte minden esetben ki kell pipálni! Azt jelenti, hogy felhasználói nevet és jelszót vár a levélküldő szerver a postafiókhoz csatlakozáskor
- SSL és TLS titkosítás: csak abban az esetben kell pipálni, ha a szolgáltató ezt külön jelzi. Ha valamelyiket pipáltuk, akkor a portszámot is ennek megfelelően kell módosítani
- E-mail küldés utáni várakozás: Ez az az időszak, ameddig Actual vár a levélküldő szerver válaszára, a levél kiküldésének sikerességéről vagy sikertelenségéről. Javasoljuk a 10-15 másodperces érték beállítását. Ha nem adunk elegendő időt a levélküldő szervernek a válaszadásra, az azt jelenti Actual számára, hogy nem sikerült elküldeni a levelet.
- Tömeges e-mail küldés késleltetés: legalább 5000 értéket (5 másodperc) javaslunk beállítani. Akkor van jelentősége a beállításnak, ha olyan funkciót használunk Actualban, ami egymás után több levelet is kiküld. Például fizetési felszólítás, egyenlegközlők, stb. Ha rövidebb időszakot állítunk be és sok levelet küldünk el (pl. több, mint 50 db), az e-mail szolgáltató vagy más e-mail forgalom figyelő szervek fekete listára tehetik az IP címünket, vagy akár a levelező szervert is, spam küldési gyanú miatt. Emiatt hibát kaphatunk küldéskor és nem küldhetünk több levelet – ilyen esetben az e-mail szolgáltatóval kell egyeztetni.
- a küldő e-mail címe: az az e-mail cím, amiről elküldjük a levelet
![email]()
Office 365 esetén:
- SMTP szerver neve: smtp.office365.com
- Port: 587
- Kiszolgáló beállításai - a kiszolgáló hitelesítést igényel = pipálva
- Kiszolgáló beállításai - SSL titkosítás = pipálva
- Kiszolgáló beállításai - TLS titkosítás = pipálva
További link: https://support.microsoft.com/en-us/office/pop-imap-and-smtp-settings-8361e398-8af4-4e97-b147-6c6c4ac95353
Gmail, Microsoft365, Office365 rendszerekben létrehozott e-mail címek külső programban (pl. Actual) használatához szükséges létrehozni egy úgynevezett "alkalmazás jelszót".
Ez a jelszó nem egyezik meg a fiók jelszavával, amivel pl. webes felületen bejelentkezhetünk.
Az alkalmazás jelszó generálását a szolgáltatók adminisztrációs felületén tudjuk elvégezni, fiókonként. Ezt a generált jelszót kell majd beírni az ACTUAL e-mail beállításában a fiók jelszó mezőbe.
A Microsoft honlapján van egy tudásbázis bejegyzés, ami leírja, hogyan lehet ilyen alkalmazás jelszót beállítani:
https://support.microsoft.com/en-us/account-billing/create-app-passwords-from-the-security-info-preview-page-d8bc744a-ce3f-4d4d-89c9-eb38ab9d4137Az ACTUAL Ügyviteli Rendszer e-mail küldési funkciói az alábbi fő kategóriákba sorolhatók:
1. Egyedi e-mail küldés
- Egyedi levél elküldése az [E-mail] gombra kattintva
- Bármilyen bizonylat nyomtatási képének e-mail csatolmányként történő elküldése a bizonylatok Nyomtatási ablakából
- Bármilyen kimutatás nyomtatási képének e-mail csatolmányként történő elküldése a Kimutatások képernyőre nyomtatásakor az [E-mail] gombra kattintva
2. Csoportos e-mail küldés
- Lehetővé teszi az ügyfelek tömeges e-mail értesítését.
- Indítás: a felső ikonsoron található [E-mail] gombra kattintva.
- Beállítható a küldő e-mail címe és neve.
- Több címzett esetén partner típusa alapján szűrhető (vevő, szállító, munkatárs, ügynök).
- Lehetőség van HTML szöveg formátumban történő küldésre.
- Csatolmányok (pl. PDF dokumentumok) hozzáadása is támogatott.
3. Automatikus e-mail küldés
- Bizonyos eseményekről a rendszer automatikusan e-mailt küldhet az ügyfeleknek vagy a felelős személyeknek.
- Például:
- Fizetési emlékeztető: az elmaradt fizetések esetén figyelmeztető e-mail küldése a vevőnek.
- CRM/Szerviz/Iktatás események értesítése: automatikus értesítés a kapcsolódó ügyintézőknek.
- Ajánlatok automatikus kiküldése: a nyomtatási ablakban beállítható az automatikus e-mail küldés.
4. E-mail küldési beállítások
-
Az e-mail küldés részletes paraméterei az alábbi helyen állíthatók be:
[Beállítás] -> Rendszer paraméterek -> E-mail beállítások. - Beállítható:
- SSL/TLS titkosítás az adatbiztonság érdekében.
- E-mail küldés azonnal vagy időzítetten.
- E-mail küldési próbálkozások maximális száma.
- Központi e-mail cím, ahonnan a rendszer szintű üzenetek küldése történik.
5. El nem küldött üzenetek kezelése
- A rendszer lehetőséget biztosít az el nem küldött üzenetek listázására és újbóli elküldésére.
- Beállítható, hogy a sikeresen elküldött üzenetek törlésre kerüljenek-e a naplóból.
6. Időzített e-mail küldés
- Meghatározott időközönként, automatikusan küldhet e-mailt (pl. minimum készlet lista, lejárt ajánlatok lemondása).
- Több címzett is megadható pontosvesszővel elválasztva
- Elfogadja-e a NAV az ACTUAL rendszerrel készült számlákat?
Igen.
Amennyiben a felhasználó a legfrissebb verziójú programot használja, garantáljuk az éppen hatályos jogszabályoknak történő megfelelést.
Az ehhez kapcsolódó NAV megfelelési nyilatkozatot bejelentkezés után minden felhasználónk letöltheti a honlapról. Ennek módjáról a kapcsolódó Gyakran Ismételt Kérdés, illetve az ezt taglaló videó nyújt részletes segítséget.
- Emlékeztető panel – milyen feladatokra figyelmeztet a rendszer?
A program folyamatosan ellenőrzi és megjeleníti az elmaradt feladatokat. A megjelenített szövegre kattintva automatikusan a kapcsolódó ablakot nyitja meg. Az Emlékeztető panelen megjelenik az utolsó frissítés ideje, valamint egy Frissít gomb a manuális frissítéshez. Felhasználónként beállítható, hogy milyen típusú értesítéseket kapjunk.
Az üzenetek fontossága szerint 3 szintet különböztet meg:
- a kiemelt figyelmeztetések piros színnel jelennek meg;
- a fontos információk kék színnel;
- az egyéb információk fekete színnel.
A panelen a friss emlékeztető üzenetek vastagon kiemelve jelennek meg. Ha egy aktuális figyelmeztetést feldolgozunk, akkor az adott üzenet eltűnik.
Az Emlékeztető panel két ablakban jeleníthető meg, valamint maga a panel becsukható és kinyitható: a >> gombra kattintva az üzenet panel becsukható, a << gombra kattintva az üzenet panel újra kinyitható.
Parancs gombok
- Frissít - az emlékeztetőben megjelenő üzenetek frissítése
- Váltás - váltás az Emlékeztető 1. és az Emlékeztető 2. ablak között
- Beállítás - az Emlékeztető működésének beállítása
- készletkezelés, gyártás – aktív/nem aktív
- pénzügy – aktív/nem aktív
- kereskedelem, számlázás– aktív/nem aktív
- CRM, szerviz– aktív/nem aktív
- figyelmeztetések– aktív/nem aktív
- vevői foglalás készítésére – aktív/nem aktív
- NAV Online Számla rendszerből szállítói számlák ellenőrzése – aktív/nem aktív
- utoljára módosult események – maximum hány sor jelenjen meg az utoljára módosított események közül, a megjelenítés ki is kapcsolható
- utoljára módosult cikkek – maximum hány sor jelenjen meg az utoljára módosított cikkek közül, a megjelenítés ki is kapcsolható
- utoljára módosult partnerek – maximum hány sor jelenjen meg az utoljára módosított partnerek közül, a megjelenítés ki is kapcsolható
- utoljára módosult egyedi azonosítók – maximum hány sor jelenjen meg az utoljára módosított egyedi azonosítók közül, a megjelenítés ki is kapcsolható
- utoljára módosult egyedi azonosító tranzakciók – maximum hány sor jelenjen meg az utoljára módosított egyedi azonosító tranzakciók közül, a megjelenítés ki is kapcsolható
Emlékeztető 2. panel- drag & drop
Az Emlékeztető 2. panelen lévő "Utoljára módosult események" és "Utoljára módosult partnerek" ráhúzható az Eladás és Vásárlás menüben lévő gombokra, így
- új bizonylat készíthető az adott partner részére;
- kereső gombokra ráhúzva automatikusan az adott partner neve kitöltésre kerül.
Emlékeztető panel 1
Figyelmeztetések
Szállítói számla importálható a NAV rendszeréből
A rendszer automatikusan jelez, ha érkezett szállítói számla a NAV Online Számla rendszerébe és még nem lett rögzítve az ügyviteli rendszerben. Ha rákattintunk a linkre, akkor az Importálható NAV Online szállítói számlák űrlap jelenik meg a NAV Online Számla rendszerében lévő letölthető normál szállítói számlák listájával. Alapértelmezetten csak az elmúlt három napot vizsgálja. Maximum 35-re lehet emelni a beállításokban.
A program jelenleg leltárazás alatt van!
A leltár nyitást követően a cikkek és raktárak alapján a rendszer rögzíti az aktuális készletinformációt és addig nem engedi más eseményeknek a készletet érintő módosítást, ameddig a leltárazás tart. Részleges leltár esetén csak a leltárazásban részt vevő cikkek esetén van ilyen korlátozás.
... e-mail elküldése nem sikerült mostanában!
A sikertelen küldést legalább 8 órával később és maximum 2 napig jeleníti meg az emlékeztető panelen. A linkre kattintva az Elektronikus üzenetek kereső űrlapot nyitja meg. Az űrlap elérhető a felső menüsor E-mail gomb mellett lévő nyílra kattintva a lenyíló menüben „El nem küldött üzenetek megjelenítése”.
Mi a teendőm év végén és év elején az ACTUAL-ban?
Részletes magyarázatot ad az év végi készletállapot mentés lépéseiről, az új év és aktuális bizonylati év beállításáról, valamint a nyitott devizaszámlák év végi átértékelésének menetéről.
A program újabb verziója elérhető!
A szoftvert folyamatos továbbfejlesztés jellemzi, melynek alapját a jogszabályi változások, a felhasználói igények és saját fejlesztési tervünk alapján végzett funkcionális és felhasználást könnyítő bővítések jelentik.
Milyen újdonságok, változások vannak a programban?
A linkre történő kattintással megnyílik a változások listája ACTUAL weboldal. Mind az aktuális, mind a korábbi verziók új, vagy esetleg javított funkcióiról ad részletes tájékoztatást.
… csomag érkezett a CsipoGO PDA-ról!
A csipoGO! integráció révén bármilyen Androidos eszközzel (pl PDA adatgyűjtőn) rögzített adatok online megjelennek a programban. A linkre kattintással a CsipoGO! PDA-ról beolvasható csomagok ablak jelenik meg, ahol a táblázatban a PDA-ból beolvasható adatcsomagokat láthatjuk. A kiválasztással a csomagban szereplő tételek betöltődnek és egyben a csomag lezárásra kerül. Egy PDA csomagot csak egyszer tudunk beolvasni, de szükség esetén újra betölthetővé tehető.
… bizonylat engedélyezésre vár!
A linkre kattintva a program megjeleníti az összes, az adott (bejelentkezett) felhasználó engedélyére váró bizonylatot a Bizonylat kereső ablakban. A Bizonylat keresőben az Engedélyezés gombot megnyomva történik meg az engedélyezés, amely az ideiglenes bizonylat élesítését jelenti. Az éles, engedélyezett bizonylatban a rendszer eltárolja a dátumot, és az engedélyező felhasználó azonosítóját. Az engedélyezésről a bizonylat készítője egy automatikus értesítést (emailben) kap, hogy az adott számú bizonylat már engedélyezésre került. Mivel a nem engedélyezett bizonylatok piszkozatként vannak mentve, csak az "Ideiglenes bizonylatok" opcióval együtt működik a lekérdezés. Ez azt jelenti, hogy a nem engedélyezett bizonylatok csak ideiglenes bizonylatok, míg az engedélyezett bizonylatok csak éles bizonylatok lehetnek.
… bizonylat engedélyezve!
A bizonylat készítőjének jelenik meg az értesítés maximum 2 napig.
Már csak … felhasználható adattörlő kód van
A NAV-tól igényelt adattörlő kódokat importálhatjuk a programba. Eladáskor ezeket az adattörlő kódokat automatikusan fogja felhasználni a program. A "Már csak x felhasználható adattörlő kód van" üzenet jelenik meg, ha 20 napi fogyásnál (az elmúlt 3 hónap átlagát alapul véve) kevesebb felhasználható adattörlő kód található a nyilvántartásban (beállítástól függ a figyelmeztetés megjelenítése)
Pénzügy
... vevői számla egy ideje lejárt
A Vevői számlák teljesítése űrlapot nyitja meg a lejárt, nyitott (nem teljesített) bizonylatok listázásával. Az üzenet maximum 2 napig jelenik meg.
Ma utalandó … szállítói számla
A Szállítói számlák teljesítései űrlapot nyitja meg a nyitott (nem teljesített) bizonylatok listázásával.
… szállítói számla egy ideje lejárt
A Szállítói számlák teljesítései űrlapot nyitja meg a lejárt, nyitott (nem teljesített) bizonylatok listázásával. Az üzenet maximum 2 napig jelenik meg.
… pontozatlan lejárt számla
Nem kattintható értesítés az összes lejárt vevői és szállítói számla összesített mennyiségéről.
… pontozatlan vevői fizetés
A Számla és befizetés manuális pontozása űrlapot nyitja meg a kézi párosítás elvégzéséhez. A szűrési feltételek beállítása után a [Frissít (F4)] gomb megnyomásával listázható.
… pontozatlan szállítói fizetés
A Számla és kifizetés manuális pontozása űrlapot nyitja meg. A szűrési feltételek beállítása után a [Frissít (F4)] gomb megnyomásával listázható.
Számlázás
… e-számla még nem lett átadva Számlaközpontnak!
E-számla esetén eltárolásra kerül, hogy a Számlaközpont felé a felküldés sikeres volt-e. Ha nem, akkor erre vonatkozó figyelmeztető üzenet jelenik meg.
Ma … bizonylat sablon esedékes (Kiegészítők)
Bizonylatgenerálás sablonból funkciót indítja el az esedékessé vált bizonylatok kiállításához.
A linkre kattintás után Szűrési feltételek beállítása ablakban az [Előnézet] gombra kattintva a Sablon kereső űrlap jelenik meg az adott bizonylatok listájával, a [Rendben] gombra kattintva a csoportos számlázás indítható el.
… vevői számla már egy ideje nem lett feltöltve NAV szerverre!
Az üzenetre kattintva a NAV ablak jelenik meg, ahol a hiba okát deríthetjük ki, illetve újra megkísérelhetjük felküldeni azokat a javítás után.
… vevői előlegbekérő levél kifizetése megtörtént!
Bizonylatkereső – [Előlegbekérő levél] űrlapot nyitja meg. A szűrési feltételek beállítása után a [Frissít (F4)] gomb megnyomásával listázható.
… proforma számla kifizetése megtörtént!
A proforma csak akkor fut ki, ha a számla elkészült, és a számla összege megegyezik a proforma összegével.
… előlegszámla alapján nem készült végszámla 10 napja!
A Bizonylat kereső – [Vevői előleg számla] űrlapot nyitja meg. A szűrési feltételek beállítása után a [Frissít (F4)] gomb megnyomásával listázható.
… vevői szállítólevél számlázása esedékes!
A linkre kattintva az Esedékes számlázandó szállítólevelek űrlapot nyitja meg a már lejárt esedékességű szállítólevelek listázásával.
… vevői rendelés kiszállítása esedékes!
Az Esedékes rendelések űrlapot nyitja meg a lejárt esedékességű vevői rendelések listázásával.
… aktív belföldi vevőnél nincs beállítva a magyar adószám!
Megadható a partner származási helye is (Belföldi/Európai Unió/Egyéb). Ez a besorolás nagyon fontos az eladások gyűjtése (kontírozása), valamint a NAV Online Számla felküldés szempontjából. A Származás mező értékétől függően a „Magyar adószám”, „Közösségi adószám”, vagy „Egyéb adószám” mező kitöltése kötelező cég esetén.
… ideiglenes bizonylat régóta élesítésre vár!
Az általános Bizonylat kereső űrlap nyílik meg az összes élesítésre váró bizonylat listájával. Ide tartoznak az engedélyezésre váró bizonylatok is
Az űrlapon az Engedélyezés szűrő lenyíló ablakában választható ki az:
- engedélyezésre vár, és
- engedélyezettek opció.
… lejárt vevői előlegbekérő bizonylat nincs lezárva!
A Bizonylat kereső – [Proforma számla] űrlapot nyitja meg. A szűrési feltételek beállítása után a [Frissít (F4)] gomb megnyomásával listázható.
… lejárt vevői ajánlat nincs lezárva!
A Bizonylat kereső [Vevői ajánlat] űrlapot nyitja meg. A szűrési feltételek beállítása után a [Frissít (F4)] gomb megnyomásával listázható. A Beállítások/Események, bizonylatok beállításai/Ajánlatok táblázatban lehetőség van annak a beállítására, hogy a lejárt vevői ajánlatok automatikusan lemondásra kerüljenek, amennyiben a lejárat dátuma kisebb, mint az aktuális dátum. Ez a funkció az „Automatikus karbantartási műveletek időzítése” beállításától is függ. (Beállítások/Rendszer paraméterek/Időzítők)
… lejárt szállítói ajánlat nincs lezárva!
A Bizonylat kereső [Szállítói ajánlat] űrlapot nyitja meg. A szűrési feltételek beállítása után a [Frissít (F4)] gomb megnyomásával listázható. A Beállítások/Események, bizonylatok beállításai/Ajánlatok táblázatban lehetőség van annak a beállítására, hogy a lejárt szállítói ajánlatok automatikusan lemondásra kerüljenek, amennyiben a lejárat dátuma kisebb, mint az aktuális dátum. Ez a funkció az „Automatikus karbantartási műveletek időzítése” beállításától is függ. (Beállítások/Rendszer paraméterek/Időzítők)
CRM
… CRM esemény határideje hamarosan lejár!
Az ügyfélkapcsolat (CRM) űrlapot nyitja meg. A szűrési feltételek beállítása után a [Frissít (F4)] gomb megnyomásával listázható.
… szerviz munkalap határideje hamarosan lejár!
A Szerviz űrlapot nyitja meg.
… esedékes eseménye van (CRM riasztás)!
A Teendők, események megjelenítő űrlapot nyitja meg, azokat a CRM bejegyzéseket listázva, amelyekhez az Ügyfélkapcsolat (CRM) űrlapon riasztás lett beállítva.
Gyártás / Készlet
Végtermékek beszerzési árát frissíteni kell!
A cikk törzsben tárolt késztermékek beszerzési ára a receptje alapján felépülő alapanyagok beszerzési árainak összegéből automatikusan kiszámításra kerül. Ha azonban megváltoztatjuk egy alapanyag beszerzési árát, a fentiekből következően minden egyes késztermék esetén, amely tartalmazza a módosított alapanyagot, módosítanunk kellene ezt az árat.
A kattintást követően megjelenő ablakban eldönthetjük, hogy
- minden végtermék beszerzési árának, vagy
- csak azon végtermékek beszerzési árának frissítését indítjuk el, amelyeknél változtak az alapanyagok beszerzési árai.
Végtermékek receptúráit frissíteni kell!
Ha megváltoztatjuk egy félkész termék receptúráját, minden egyes késztermék esetén, amelynek receptúrája tartalmazza a módosított félkész terméket, módosítanunk kellene a késztermék receptúráját. Ez az állandó átszámítás lelassítaná programunkat, ezért helyeztük ide.
Ennek a funkciónak az elindítására több helyen is figyelmeztet bennünket a program:
- cikk árlapon egy figyelmeztető üzenet a receptúra fülön
A művelet során frissíti az összes receptúrát, amelynek összetevőiben változások voltak. A változtatások érintik a receptúra összetételét, a végtermék beszerzési árát, valamint opcionálisan a végtermék súlyát.
… cikk készlete a minimum szint alatt van!
A figyelmeztetésre kattintva megjelenik a minimum készlet lista. A lista a raktárankénti cikk minimum készletek alapján készül (az emlékeztető figyelembe veszi a raktárak minimum szint beállításait is), ezért a két érték eltérhet egymástól.
A készletértékelést célszerű lefuttatni (Vásárlások)
-
Ár nélkül rögzített bevételezés esetén
A beszerzési ár ismeretének hiányában, ár nélkül rögzített szállítói szállítólevelek utólagos beszerzési ár rögzítését követően fontos, hogy a készletértékelés funkciót lefuttassuk, amely egyrészt újra generálja a mérlegelt átlagárat (ami a készletérték szempontjából fontos), másrészt az összes olyan számlában, ami a bevételezés óta keletkezett, visszaírja a módosított beszerzési árat. -
Az eladást követően, utólag rögzített bevételezési bizonylat esetén
Bekapcsolt "Készlet negatívba futhat" opció esetén, lehetséges egy még be nem vételezett termék értékesítése. -
Költségfelosztást követően
A bevételezést terhelő egyéb költségek feloszthatók a bevételezési bizonylaton szereplő cikkek között. A költségfelosztás elvégzése után a rendszer újra számolja a bevételezett cikkek egyéb költségekkel megnövelt beszerzési árait. A bevételezés óta történt eladások esetén az összes eladási bizonylatban a beszerzési árat (mérlegelt átlagár) korrigálja az utólagosan felosztott költségekkel. Ez lesz az új ELÁBÉ, és egyben az egyes eladásokon realizált árrést befolyásolja. -
Egyéb számla törlése esetén
Lehetőség van a pénzügyi modul felé még fel nem adott szállítói egyéb számla törlésére. Amennyiben a számlán szereplő összeg már felosztásra került korábbi bevételezésre, akkor ezek a költségek levonásra kerülnek a bevételezett cikk beszerzési értékéből. Ilyenkor szükség van a Készletértékelés funkció lefuttatására.
… egyedi azonosító rögzítése elmaradt!
Az Egyedi azonosítók tranzakciói – nyitott űrlapot nyitja meg.
Készítsen készlet állapot mentést!
Az ACTUAL folyamatosan követi a készletek változásait, ennek köszönhetően a pillanatnyi készletállapot (készletek mennyisége és értéke) bármikor azonnal lekérdezhető. Előfordul, hogy szükség van egy korábbi nap készletadataira, tipikusan a könyvelési szempontból hó végi készletértékek és havi eredménykimutatások összeállításához. Az előző készletállapotok csak abban az esetben érhetők el, ha azokat elmentjük. A mentés történhet manuálisan vagy automatizálva ez utóbbi beállítását csak egyszer kell elvégezni. A figyelmeztetés minden hónap utolsó és első napján jelenik meg.
Egyéb emlékeztetők
… vevői rendelés esetén foglalás készíthető!
Abban az esetben jelenik meg a figyelmeztető üzenet, ha van olyan élő vevői rendelés, amelyhez tartozik szabad készlet. A beállított időzítésnek megfelelően (pl. percenként) ellenőrzi a program, hogy van-e olyan élő vevői rendelés, amelyhez tartozik szabad készlet. Ha igen, a megjelenő üzenetre kattintva, a program a háttérben automatikusan elindítja a rendelés feldolgozás modult és automatikusan elkészíti a vevői foglalásokat azon rendelések esetén, amelyek tétele szabad készleten van.
Emlékeztető panel 2.
Utoljára módosult események
Beállítható, hogy maximum hány sor jelenjen meg az utoljára módosított események közül. A listában a legfrissebb események vannak felül. Jelenleg az alábbi eseményeket tartalmazza: az összes bizonylat (eladás, vásárlás, készletmozgások, gyártás). CRM, Szerviz, Iktatás, Bizonylat sablon, Projekt, Házipénztár, Bank. A megjelenítés ki is kapcsolható.
Utoljára módosult cikkek
Beállítható, hogy maximum hány sor jelenjen meg az utoljára módosított cikkek közül. A listában a legfrissebb cikkek vannak felül. A megjelenítés ki is kapcsolható.
Utoljára módosult partnerek
Beállítható, hogy maximum hány sor jelenjen meg az utoljára módosított partnerek közül. A listában a legfrissebb partnerek vannak felül. A megjelenítés ki is kapcsolható.
Utolsó egyedi azonosítók
Beállítható, hogy maximum hány sor jelenjen meg az utoljára módosított egyedi azonosítók közül. A listában a legfrissebb módosítások vannak felül. A megjelenés ki is kapcsolható.
Egyedi azonosító tranzakciók
Beállítható, hogy maximum hány sor jelenjen meg az utoljára módosított egyedi azonosító tranzakciók közül. A listában a legfrissebb módosítások vannak felül. A megjelenés ki is kapcsolható.
- FAD - milyen beállítások szükségesek fordított adózás esetén?
Törzsadat beállítások:
- áfa törzslap: kulcs = 0%, áfa típus = FAD
- jegyzékszám: áfa típus = FAD (azon cikkeknél, amik VTSZ száma fordított adózás alá esik)
- cikk űrlap: normál áfakulcs, FAD-os jegyzékszám
- gyűjtőkarton beállítás:
- ha megadtunk általános beállítás - gyűjtőkartonok beállításai - fordított adózás beállításban FAD-osként rögzített áfa kulcsot, akkor megjelenik bizonylat rögzítő ablakban a FAD jelölőnégyzet
- ha nincs ilyen beállításunk, akkor nem jelenik meg a FAD jelölőnégyzet
- partner: belföldi áfa adóalany
- ha nincs pipálva partner űrlapon, akkor nincs pipálva a FAD jelölő a bizonylat rögzítő ablakban sem
- ha be van pipálva, akkor pipált a FAD jelölő a bizonylat rögzítő ablakban is
Bizonylat rögzítő ablak beállítások:
- ha be van pipálva a FAD jelölő és FAD-os terméket rögzítünk, akkor az áfa kulcs legördülő mezőben is FAD áfa jelenik meg
- ha nincs bepipálva a FAD jelölő, akkor a normál áfa kulcs jelenik meg tételsor rögzítőben
- ha van Gyűjtőkarton beállításaiban beállított FAD áfa kulcs ÉS nem belföldi áfa adóalany a partnerünk – megjelenik a FAD jelölőnégyzet a bizonylat rögzítőben, de nincs pipálva
- ha belföldi áfa adóalany a partnerünk – megjelenik a FAD jelölőnégyzet a bizonylat rögzítőben ÉS ki is van pipálva
A partner adatok közül az adószámtól független a működés, azaz akár nincs kitöltve akár ki van töltve, a működés azonos.
A fordított adózásra vonatkozó információk a Felhasználó kézikönyv 173. és 179. oldalán olvashatók (2.1.66 kézikönyv esetén).
- Felhő nyomtatás - mi a teendő probléma esetén?
Ha hibásan működik a nyomtatás a felhőben, esetleg nem jelennek meg a nyomtatók, érdemes az alábbi javaslatokon végigmenni, ellenőrizni, átállítani, végrehajtani.
Nyomtató beállítások (blokknyomtatók)
Figyelem! Az alábbi beállítások elnevezése, megléte nyomtató típusonként eltérhet!
- Vezérlőpult / Eszközök és nyomtatók / Nyomtató kiválasztása a jobb egérgombbal –> Nyomtató tulajdonságai
- Általános fül / Beállítások vagy Portok fül –> Kétirányú támogatás engedélyezése ne legyen bejelölve
- Általános fül vagy Eszközbeállítások fül –> papírméret, tekercsszélesség ellenőrzése, átállítása
- Speciális fül –> Speciális nyomtatási lehetőségek használata ne legyen bejelölve
Felhőben nyomtatás esetén a 2x kliens beállításai közül az alábbiakat érdemes végigpróbálni. A megfelelő beállítások operációs rendszerenként, nyomtatónként eltérőek lehetnek.
- File / Connection properties / Printing fül
- Technology szakaszban a Use legördülő beállítása - javaslat: RAS Universal Printing and MS Basic Redirection technologies verzió választása
- RAS Universal Printing szakaszban a Redirect printers legördülőben Specific only választása, majd a használni kívánt nyomtató sorának bejelölése - javaslat: All választása a legördülőből.
- Change default printer settings… gombra megnyíló ablakban a <defaultlocalprinter> sorból érdemes kipróbálni a RAS, illetve az MS tulajdonságú sorok bejelölését. Mivel ebben a listában az összes, 2x kliens által elérhető nyomtató megjelenik, az is megoldás lehet, ha a használni kívánt nyomtató sorát jelöljük ki.
Nyomtató driver újratelepítése
- Vezérlőpult / Nyomtatók / Nyomtató eltávolítása
- Nyomtató újratelepítése – a telepítést a nyomtató saját telepítő lemezével végezze!
Ha az újratelepítés nem segít
Az alábbiakhoz mindenképpen javasoljuk, hogy kérje szakértő (rendszergazda) segítségét!
- A Windowsban, az előzőleg eltávolított nyomtatókhoz kapcsolódó fájlok eltávolítása
- A Windows Registryben az eltávolított nyomtatókkal kapcsolatos bejegyzések törlése (pl. CCleaner programmal, de akár manuálisan is, a nyomtató nevére kereséssel, törléssel).
- Folyamatos teljesítésű szolgáltatások számlázása hogyan változott 2016-tól?
A 2016-os jogszabályok szerint az esedékességi dátumok számításánál az alábbiakat kell figyelembe venni.
időszak (pl.) számla kelte fizetési határidő
(esedékesség)teljesítés
dátumaIdőszakot követően számlázunk 2016.01.01-31. 2016.02.01. 2016.02.09. 2016.02.09. 2016.01.01-31. 2016.01.31. 2016.02.08. 2016.02.08. Időszakon belül számlázunk 2016.01.01-31. 2016.01.20. 2016.01.28. 2016.01.20. Ha a fizetési határidő az időszak utolsó napja 2016.01.01-31. 2016.01.20. 2016.01.31. 2016.01.31. időszak utolsó napja után 30 (vagy több) nappal van a fizetési határidő 2016.01.01-31. 2016.02.25. 2016.03.15. 2016.03.01. Ha a fizetési határidő a teljesítési időszak utolsó napját követő 30 napon túl van, akkor a fizetési határidő a teljesítési időszak utolsó napját követő harmincadik nap.
Mivel a program nem tudja eldönteni, hogy a teljesítési időszakhoz viszonyítva mikor készül a számla, a kezelőnek kell a fentieket figyelembe vennie.
- Az ACTUAL-ban a "folyamatos teljesítés" bepipálása azt jelenti, hogy a teljesítés és az esedékesség (fiz.hi.) dátuma megegyezik, ennélfogva az első (és harmadik) esetben használandó.
- A második eset - időszakon belül számlázunk - gyakorlatilag egy normál átutalásnak számít, így itt nem kell bejelölni a folyamatos teljesítést.
- A negyedik eset pedig egészen egyedi, így azt a felhasználó normál átutalásos fizetési módot használva, kézzel tudja korrigálni.
- Használhatom az ACTUAL-t több cégben is?
Az ACTUAL Ügyviteli Rendszer használatára kizárólag a licencben szereplő cég(ek), vállalkozó(k) jogosult(ak), de a program lehetővé teszi több cég kereskedelmi folyamatainak kezelését is egy kezelőfelület használatával. Ilyenkor az éppen aktuális (használni kívánt) cég kiválasztása után kell bejelentkezni a programba.
A több céges alkalmazás megvásárlásához a második cégtől kezdve cégenként 40% kedvezményt biztosítunk, mivel a több céges alkalmazás feltétele az azonos modulok megvásárlása.
- Hibaüzenetek és megoldások
1. Database 'KronosAdmin' is being recovered. Waiting until recovery is finished.
Ilyen üzenetnek több oka is lehet. Általában a Karbantartás funkció lefuttatása után a probléma megoldódik. Ha mégsem, akkor keresse fel ügyfélszolgálatunkat.
Megoldás: a bejelentkező ablakban látható [Karbantartás] modulban válasszuk a "Karbantartás" menüpontot, majd a jobb oldali panelen kattintsunk a [Karbantartás] gombra. Előtte minden munkaállomáson lépjünk ki a programból. A karbantartás funkció lefutása után jellemzően a probléma megszűnik.
2. The page size was not large enough to format the contents of an object in the report
Ilyen üzenet jellemzően valamilyen lista nyomtatása esetén jelentkezik, ha a nyomtatón nem megfelelő lap méret van beállítva. A legtöbb lista A4 méretben készül, amely a legtöbb nyomtató esetén az alapértelmezett méret. Ha azonban az alapértelmezett nyomtatónak pl. egy címke nyomtató van beállítva, akkor arra természetesen nem lehet kinyomtatni az A4 méretű listát.
Megoldás: állítsa be a megfelelő lap méretet az alapértelmezett nyomtatón a windows nyomtatók funkciójában, vagy válasszon egy másik nyomtatót.
3. The file is in use by another application
Ilyen üzenet jellemzően valamilyen lista fájlba nyomtatása esetén jelentkezik. A hibaüzenet azért jelentkezik, mert az éppen előállítandó fájl nevével teljesen megegyező fájl egy másik alkalmazásban meg van nyitva.
Megoldás: a nyomtatandó fájl nevét módosítsa egy másik egyedi névre, vagy lépjen ki abból a programból, amelyikben az adott fájl éppen meg van nyitva. Amennyiben egyik megoldás sem segít, akkor indítsa újra a programot, vagy a számítógépet.
Ilyen üzenet jellemzően a program adatbázisainak frissítése közben jelentkezik. Oka, hogy valószínűleg az SQL Server adatbázis kezelő rendszer egy újabb verzióra lett frissítve, és a jelzett helyen lévő korábbi mentés fájlok (pl. Kronos0001.bak) még a korábbi verzióban vannak.
4. Could not allocate space for object ...
Eredeti hibaüzenet: Could not allocate space for object '<temporary system object: >' in database 'tempdb' because the 'PRIMARY' filegroup is full. Create disk space by deleting unneeded files, dropping objects in the filegroup, adding additional files to the filegroup, or setting autogrowth on for existing files in the filegroup.
Ilyen üzenet jellemzően akkor keletkezik, ha a szerver számítógépen elfogyott a szabad hely, vagy a programmal együtt szállított ingyenes MS SQL Server Express adatbázis-kezelő programban tárolt adatok mérete meghaladta a 10GB-ot.
Megoldás 1.: a szerver számítógépen törölje a felesleges fájlokat, biztosítsa, hogy elegendő szabad hely álljon rendelkezésre (min. 2 GB)
Megoldás 2.: amennyiben az adatbázis mérete meghaladta a 10GB-ot, akkor az ingyenes MS SQL Server Expres már nem használható tovább. Megoldás lehet fizetős SQL SErver vásárlása, vagy korábbi adatok törlése az adatbázis méretének csökkentése érdekében. Az adatok törlésére használhatjuk a Karbantartás modulban található "Adatok törlése" funkciót (előtte érdemes adatbázis mentést készíteni).
5. Érvénytelen kép (Invalid picture)
Ilyen üzenet jellemzően akkor keletkezik, ha a számítógépen a windows temp mappában nincs elegendő hely.
Megoldás: https://support.microsoft.com/en-us/topic/error-481-invalid-picture-30910656-ac3e-0e44-92ee-a6a2dee5f4ee
6. The visual basic ufl that implements this function is missing (or u2lcom.dll is missing)
A fenti hibaüzenet a nyomtatványok (Crystal Report Viewer program) használata esetén jelentkezhet. Jellemzően valamilyen windows regisztrációs problémára utal.
Megoldás:
Ellenőrizzük, hogy az alábbi fájl létezik-e az ACTUAL telepítlsi könyvtárában (jellemzően: "C:\Program Files (x86)\ACTUAL Ügyvitel\CRUFLBarCodeWiz.dll"
 .
.Ezután regisztráljuk újra a CRUFLBarCodeWiz.dll fájlt.
Ehhez a windowsban indítsuk el a "cmd" (parncssor) alkalmazást rendszergazdaként, majd másoljuk be az alábbi utasítást és nyomjuk meg az Enter gombot:
regsvr32.exe "C:\Program Files (x86)\ACTUAL Ügyvitel\CRUFLBarCodeWiz.dll"
7. Adatbázis mentés során az alábbi hibaüzenet jelenik meg: Read on "C:\Program Files\Microsoft SQL Server\MSSQL12.ACTUAL\MSSQL\Data\Kronos0001_Data.mdf" failed: 23(Adathiba (CRC))
A CRC hibának számos oka lehet, a leggyakoribb a merevlemez fizikai sérülése.
Az alábbi linken olvashatnak egy cikket ezzel a témával kapcsolatban, a rendszergazdájuk megpróbálkozhat ezekkel a megoldásokkal:
https://www.stellarinfo.com/blog/fix-sql-database-cyclic-redundancy-check-error/8. Adatbázis mentés visszatöltése során az alábbi hibaüzenet jelenik meg: "The media family on device is incorrectly formed"
Leggyakoribb oka az, amikor egy mentés fájlt egy korábbi verziójú SQL Server-be töltünk vissza (pl. ACTUAL újratelepítése során nem ugyanazt a telepítőt indítjuk el, és egy korábbi verziójú SQL Server települ a gépre).
Megoldás: Telepítsük újra az ACTUAL-t (vagy csak az SQL SErvert), és ügyeljünk arra, hogy a megfelelő telepítőt indítsuk el.
További lehetséges okok az alábbi linken olvashatók: https://sqlbak.com/blog/media-family-on-device-is-incorrectly-formed
https://www.stellarinfo.com/blog/recover-sql-database-from-corrupt-backup-bak-file/
9. The transaction log for database Kronos0001 is full due to ACTIVE_TRANSACTION.
Ilyen üzenetnek több oka is lehet. Általában a Karbantartás funkció lefuttatása után a probléma megoldódik. Ha mégsem, akkor keresse fel ügyfélszolgálatunkat.
Megoldás: a bejelentkező ablakban látható [Karbantartás] modulban válasszuk a "Karbantartás" menüpontot, majd a jobb oldali panelen kattintsunk a [Karbantartás] gombra. Előtte minden munkaállomáson lépjünk ki a programból. A karbantartás funkció lefutása után jellemzően a probléma megszűnik. Ha mégsem, akkor indítsuk újra az SQL Server-t a szerver gépen (Windows-ban a Szolgáltatások funkcióban keressük meg az "SQL Server (ACTUAL)" szolgáltatást, majd a jobb egérklikkre megjelenő menüben válasszuk az "Újraindítás" menüpontot).
- Hogyan állíthatok be automatikus adatbázis mentést?
Az adatbázis automatikus mentésének kétféle megoldása létezik. Az egyik felülírja a mentést, tehát mindig csak az utolsó lesz meg, a másik pedig folyton újat hoz létre. Az alábbiakban mindkettőt bemutatjuk, így a mentés típusa tetszés szerint beállítható lesz.
1.
Keressük meg a C:\Program Files (x86)\ACTUAL Ügyvitel\actualmentes.bat fájlt és nevezzük át valami másra. Ebben a példában az actual-napi-mentes.bat fájlnevet fogjuk használni. Nyissuk meg szerkesztésre az actual-napi-mentes.bat fájl. Töröljünk ki benne mindent és írjuk bele az alábbi képen látható két sort.
@echo off - Ez a sor azt állítja be, hogy amikor lefut ez a fájl, akkor ne hozzon létre magának ablakot, azaz a mentés a háttérben fog lefutni.
krupgradesql.exe –m - Ez a sor hívja meg az adatbázis mentéséhez szükséges programot. Ez az exe fájl megtalálható itt a mappán belül. Ha ezt az actualmentes.bat fájlt máshova másoljuk, akkor oda kell tennünk mellé a krupgradesql.exe fájlt is.Megjegyzés: a mentési könyvtárnak léteznie kell.
2.
Adjuk meg a mentés útvonalát. Ehhez menjünk bele a Karbantartás modulba, majd Rendszer adatok és Rendszer beállítások menüpont.
Itt láthatunk néhány fontos opciót. Mindegyikről láthatjuk lent egy szövegdobozban a leírást, ha rákattintunk. Itt jelenleg minden nap új fájlba történik a mentés a D:\ACTUAL-save mappába.
Amennyiben nem az adott gépen lévő mappába vagy nem a gépre közvetlen rákötött meghajtóra szeretnénk menteni, az egy fokkal bonyolultabb folyamat lesz, ezt a leírás végén külön tárgyaljuk.
3.
Most, hogy beállítottuk az útvonalat és a mentés módját is, jöhet a folyamat bonyolultabb része, a Feladatütemező. Ez a Windows egy beépített modulja. Először is nyissuk meg: vagy rákeresünk a Start menüben, vagy a WIN + R billentyűkombináció lenyomása után beírjuk, hogy “taskschd.msc”, majd Enter-t nyomunk.
4.
A megnyitása után bal oldalt menjünk bele a Feladatütemező könyvtárba. Ekkor jobb oldalt megjelenik a Feladat létrehozása opció, erre lesz szükségünk - kattintsunk rá.
5.
Az ezután megjelenő ablak oldalainak (füleinek) leírásán csak részben megyünk végig - azt nézzük meg, ami számunkra fontos a mentés futtatásához.
Első oldal (fül)
Itt fontos, hogy legyen neve a feladatnak, és hogy be legyen pipálva, hogy akkor is lefusson a feladat, ha nem vagyunk bejelentkezve a gépre. Fontos még, hogy a legmagasabb szintű jogokkal történjen a futtatás. Az alsó sávban a legördülő menüből válasszuk mindig a legfelső opciót, azaz a jelenleg a számítógépen futó operációs rendszer verzióját.
Második oldal (fül)
Itt az Új gombra kattintva bejön az ütemező ablak, ahol megadhatjuk, hogy milyen időközönként fusson le a mentés. Az alábbi képen úgy van beállítva, hogy minden nap délután 5 órakor induljon el a feladat. Ha ezzel megvagyunk, akkor OK-zzuk le és menjünk tovább a harmadik oldalra (fülre) a főablakban.
Harmadik oldal (fül)
Itt szintén az Új gombra kell kattintanunk. Most azt állítjuk be, hogy mit futtasson az ütemező az adott időpillanatban. Tallózzuk be az 1. pontban létrehozott fájlunkat (actual-napi-mentes.bat), majd az Indítás helyének adjuk meg a fő mappáját.
A mezők tartalma:
Program/script: "C:\Program Files (x86)\ACTUAL Ügyvitel\actual-napi-mentes.bat"
Indítás helye: C:\Program Files (x86)\ACTUAL ÜgyvitelNegyedik oldal (fül)
Ezt állítsuk be úgy, ahogyan az alábbi képen látszik, így a feladat mindenképpen le fog futni.
Ötödik oldal (fül)
Ez az oldal (fül) nem tartalmaz a mentés szempontjából lényeges beállítani valókat, így lépjünk tovább.
6.
Most, hogy mindent beállítottunk, az OK gombra kattintva zárjuk be az ablakot és létre is jött az ütemezett adatbázis mentés.
Fontos még megjegyezni, hogy a feladatütemező jelszót kér a feladat létrehozásához (ha nincs jelszavazva a gépünk, akkor is). Ekkor a gépre történő belépésünk (felhasználói fiók) jelszavát kéri, ezt kell beírnunk.
Ha nem rendelkezünk a géphez jelszóval, és nincs jogosultságunk a gép beállításainak kezelésére, akkor szóljunk a rendszergazdánknak.
Ha a számítógép a sajátunk, vagy admin jogunk van rajta, úgy létrehozhatunk egy jelszót a CTRL + ALT + DEL billentyűkombináció megnyomását követően megjelenő opciókból a Jelszó létrehozása lehetőséget választva.
Amennyiben nem szeretnénk jelszót létrehozni, be kell állítanunk a Windows-ban, hogy engedélyezze az üres jelszó mezőket. Ennek lépései az alábbiakban olvashatók.
Üres jelszó mezők engedélyezése konzol bejelentkezésnél
1. A Start menüben keressünk rá a Helyi biztonsági házirendre, majd nyissuk meg azt. Ezután keressük meg a következő helyet: Helyi házirend » Biztonsági beállítások, majd jobb oldalt keressük ki ezt: Felhasználók: Korlátozza az üres jelszavak helyi fiókjának használatát csak a bejelentkezéshez.
2. Ezen a bejegyzésen kattintsunk duplán a bal egérgombbal és tiltsuk le, majd nyomjuk meg az OK gombot.
3. A Start menüben keressünk rá a CMD kifejezésre, majd a jobb egérgombbal rákattintva válasszuk a Futtatás rendszergazdaként lehetőséget. A megjelenő parancssoros ablakban írjuk be a következőket, majd nyomjuk meg az Enter-t:
gpupdate /force
Miután az utasítás lefutott, (10-15 másodperc), bezárhatunk mindent - a Feladatütemezőben már úgyis létrehozhatunk feladatot, hogy nincs jelszó a gépen.
Hálózati meghajtóra történő mentés
Ha már fel van csatolva a számítógépre az adott hálózati meghajtó, akkor csak állítsuk be rá a mentést.1
Amennyiben nem szeretnénk a backup meghajtót felcsatolni (pl. ha egy zsarolóvírus bejut a gépünkre, akkor az a felcsatolt mappa tartalmát is titkosíthatja), akkor a Hitelesítőadat kezelőben adjuk hozzá az adott eszközre való belépési adatainkat.2
1 Ha beállítottuk rá a mentést, de nem fut le, akkor adjuk meg a hitelesítéshez szükséges felhasználónevet úgy, hogy Eszköznév\usernév. Az alábbi kép a Hitelesítő adat kezelőt mutatja.
2 A WIN + R billentyűkombináció megnyomása után írjuk be, hogy control, majd üssünk Enter-t. Keressük meg a Hitelesítő adat kezelőt, majd kattintsunk rá. Itt menjünk át a Windows hitelesítő adatokra. Ezt kell látnunk:
Itt tudjuk módosítani hozzáférési adatainkat egy másik eszközhöz való csatlakozás során. Ehhez nyissuk le az adott bejegyzést és kattintsunk a Szerkesztésre.
Ha nincs még ilyenünk, akkor adjunk hozzá egyet - kattintsunk a Windows hitelesítő adat hozzáadása szövegre. Ezután bejön egy ablak, ahol meg kell adnunk a másik eszköz IP címét vagy hálózati nevét, felhasználónevet és a jelszót. Ha ezzel megvagyunk, akkor a beállítások mentéséhez kattintsunk az OK-ra.
- Hogyan állítsuk be a PDF nyomtatót automatikus fájl mentéssel?
Amennyiben a pdf fájlba nyomtatást nem a program beépített pdf generálójával szeretnénk elvégezni, akkor beállíthatjuk a Windows-ban meglévő "Microsoft Print to PDF" nyomtatót is.
Megjegyzés: windows 11 24H2 frissítés után megjelenő pdf nyomtatási problémára is ez a megoldás.
Ehhez első lépésként a "Microsoft Print to PDF" tulajdonságai között az alábbi beállításokat kell elvégeznünk:
Windows 10/11-ben:
- A Vezérlőpultról navigáljunk a nyomtatók és szkennerek menüponthoz.
- Kattintsunk a „Microsoft Print To PDF” lehetőségre.
- Lépjünk a „Nyomtató tulajdonságai” menübe.
- Nyomjuk meg a [Tulajdonságok módosítása] gombot.
- A megnyíló ablakban válasszuk a „Portok” fület.
- Kattintsunk az „Új port hozzáadása” gombra.
- Válasszuk a „Helyi port” lehetőséget, majd kattintsunk az „Új port” gombra.
- Az „Adjon meg egy portnevet” mezőbe írjuk be: „c:\temp\actual_print.pdf” (a c:\temp mappának léteznie kell), majd nyomjuk meg az OK gombot.
- Zárjuk be az új port létrehozására szolgáló ablakot.
- Most a „Portok” fülön jelöljük ki a frissen létrehozott portot a PDF-nyomtatáshoz.
- Zárjuk be a nyomtató tulajdonságainak ablakát, és kész.
Ezzel a beállítással a nyomtatás PDF-be mindig a meghatározott helyre történik majd, ahogy azt az új helyi portban definiáltuk.
![printpdf]()
![pdf]()
Ezután az ACTUAL nyomtatási beállításaiban meg kell adnunk az alábbi beállításokat:
- [Beállítás] -> Események, bizonylatok beállításai -> Nyomtatási beállítások -> Nyomtatás pdf fájlba - Nyomtató megnevezése = "Microsoft Print to PDF"
- [Beállítás] -> Események, bizonylatok beállításai -> Nyomtatási beállítások -> Nyomtatás pdf fájlba - A pdf fájl neve és elérési útvonala = "c:\temp\actual_print.pdf"
![printtopdf]()
- Hogyan biztosítja a rendszer az adatok mentését?
Az adatbiztonság első lépése a megfelelő szerver számítógép összeállítása. A tükrözött winchesterek és a hibajavító memória alkalmazása, kiegészítve a szünetmentes tápegység használatával már biztosítja a napi zavartalan működést. Mindenképpen javasolt a napi mentések végrehajtása (automatikusan vagy kézi indítással), valamint rendszeres időközönként (hetente, havonta) egy teljes mentés készítése, melyet a szerver gép telephelyétől különböző helyen gyűjtenek (pl. a rendszergazda hazaviszi a mentés DVD-t).
A rendszerek felépítéséből következően adatvesztés (pl. áramszünet esetén) csak az éppen rögzítés alatt álló adatok tekintetében történhet. A korábban felvitt adatokat (számlák, készletmozgások, stb.) az egyes bizonylatok lezárásával a program már biztonságosan tárolja. Az alkalmazott MS SQL adatbázis kezelő használata már önmagában is magas fokú adatbiztonságot garantál.
- Hogyan ellenőrizhetem, melyik vevőnek/szállítónak nincs berögzítve az adószáma?
A vevő (szállító) keresőt megnyitva, a További szűrés opciót bejelölve tudunk szűrni az Adószám mező értékére.
Ha feltételként "Adószám =" választunk, és az érték mezőt üresen hagyjuk, a lista frissítésekor azon vevők (szállítók) listáját fogja kiadni a program, akiknél az adószám mező üresen szerepel.Ha nem csak cégeket, hanem magánszemélyeket is kiszolgálunk, akkor a fent leírtak esetében javasolt a további szűrés ablakban az említett adószám szűréssel együtt még egy szűrési feltételt használni, hogy a magánszemélyeket ne listázza ki a program: ugyanebben az ablakban a "Magánszemély =" választva, az érték mezőt üresen (jelöletlenül) hagyni. Így használva a szűréseket csak azok kerülnek frissítés után a találati listára, akiknél
- nincs kitöltve az adószám mező
- és nincs bejelölve a magánszemély opció
- Hogyan ellenőrizhető, melyik SQL Server verziót használom?
![sql_verzió_ellenőrzése]()
- Hogyan emelhetem ki a megjegyzést vagy annak egy részét a bizonylaton?
A megjegyzés részben a következő, alapvető HTML tag-ek (kódok) használhatók:
- <b>szöveg</b> - vastag
- <i>szöveg</i> - dőlt
- <u>szöveg</u> - aláhúzott
- <b><i><u>szöveg<u></i></b> - vastag dőlt áthúzott betű
Többféle HTML tag keverése esetén vigyázzunk, hogy azok lezárásai ne keveredjenek, azaz az elsőként megnyitott tag záródjon utoljára:
- helyes: <b><i>szöveg</i></b>
- helytelen: <b><i>szöveg</b></i>
A fentieken kívül beilleszthetünk sortörést is, ennek tag-je: <br />
- Hogyan használhatom a csoportos e-mail küldés funkciót?
A csoportos e-mail küldés funkcióval a partner törzsben lévő ügyfeleinknek küldhetünk tömegesen elektronikus levelet.
A funkció kiválasztása után a következő ablak jelenik meg:
![Csoportos e-mail küldés]()
Itt a következőket kell tennie:
- Írja be a feladó adatait.
- Válassza ki azon ügyfeleit, akinek a levelet el szeretné küldeni. Küldhet levelet egy felhasználónak, de a Több címzett lehetőség kiválasztásával több címzettnek is.
- Írja be a levél tárgyát.
- Írja meg a levél szövegét. A szöveg lehet egyszerű szöveg, illetve HTML kód is. Egyszerű szöveg esetén a Ctrl+Enter vagy a Shift+Enter billentyűkkel tehet sortörést a szövegbe.
- A Csatolás segítségével mellékletet csatolhat a leveléhez.
- A Beállítás gomb megnyomásával az e-mail küldés beállításait végezhetjük el.
- A Szimuláció gomb megnyomásával tényleges e-mail küldésre nem kerül sor, csak a küldő e-mail címére küldi el a rendszer azoknak a partnereknek a listáját (e-mail címekkel), akiknek a megadott beállításokkal a levél elküldésre kerülne.
- A Teszt gomb megnyomásával a küldő e-mail címére küldheti el a levelet. Így ellenőrizheti például, hogy a levélbe illesztett HTML kódok megfelelőek-e.
- Ha a levelét HTML formátumban szeretné küldeni, úgy tegyen pipát a Küldés HTML szövegként jelölőnégyzetbe.
- A Küldés gombbal elküldheti a levelét a kiválasztott felhasználó(k)nak.
Az elküldött levelekről jelentés postázódik a küldő e-mail címére.
- Hogyan használhatom a programot Gmail postafiókkal?
Az alábbi útmutatóban leírt folyamat időnként változhat, annak függvényében, hogy a Google hogyan változtatja a Gmail felületét és a beállításokat. Tapasztalatunk szerint időközönként (fél évente, évente) sor kerül ilyen
változtatásokra.A Gmail biztosít beállítási lehetőséget, hogy külső alkalmazások használhassák a szervereiket levélküldésre. Ehhez viszont szükség van az alábbi beállítások elvégzésére. A beállításokat csak egyszer kell végrehajtani.
1. Jelentkezzen be Gmail fiókjába webes felületen.
2. Kattintson a Főmenüben a Google fiók kezelése gombra.
3. A megjelenő lapon a Biztonság hivatkozásra kattintva jutunk az alábbi lapra, majd kattintsunk a Hozzáférés engedélyezése hivatkozásra.
4. Az új lap aljára görgetve a Kevésbé biztonságos alkalmazások engedélyezése kapcsolót állítsuk át BEKAPCSOLVA állapotba.
5. Ahhoz, hogy új biztonsági jelszót kapjunk, be kell állítanunk a Kétlépcsős azonosítást.
6. Navigáljunk ismét a 3. pontban mutatott Beállításokba és kattintsunk a Kétlépcsős azonosítás sorra (a > jelre).
7. A megjelenő oldalon válasszuk az alábbiakat:
8. Adjunk meg egy telefonszámot és kérjünk sms-t.
9. Következő lépésként adjuk meg a kapott kódot.
10. Utolsó lépésként bekapcsolhatjuk a kétlépcsős azonosítást.
11. A Biztonság ablakban láthatjuk, hogy bekapcsoltuk a Kétlépcsős azonosítást, illetve megjelent egy új sor, az Alkalmazásjelszavak. Ez utóbbi sorra (a > jelre) kattintva tudunk új jelszót kérni.
12. Adjunk meg egy tetszőleges, az alkalmazásra utaló nevet. Fontos, hogy ez a név csak egy címke, ami majd a titkos jelszóhoz kapcsolódik (tehát nem kell pontos alkalmazásnevet megadnunk). Lehetőség szerint olyan elnevezést találjunk ki, amivel a későbbiekben be tudjuk azonosítani, hogy melyik program használja az adott jelszót (pl. Actual).
13. A sárga háttér előtt olvashatjuk az új jelszót.
14. Ha a Gmail postafiókunkat szeretnénk levelek küldésére használni az ACTUAL-ban, az utolsó lépésként megkapott jelszót be kell állítani az ACTUAL Általános beállítások » Rendszer paraméterek » E-mail beállítások jelszó mezejében.
Megjegyzés: ha az e-mail küldés során hiba történik érdemes ellenőrizni a port számot. tapasztalataink szerint 465-ös portot nem minden esetben működik (helyette használjuk a 587 portot).
- Hogyan használhatom az ACTUAL-t hálózatban?
A hálózatos működtetéshez egy szerver és legalább egy kliens gép alkalmazása szükséges. Az adatbázis a szerver gépen fut. A gépek közti kapcsolat lehet vezetékes vagy vezeték nélküli. A hálózat lehet lokális vagy interneten keresztüli, amely utóbbihoz a VPN (virtuális magánhálózat) technológiát részesítjük előnyben. A VPN megoldás előnye, hogy a kliens-szerver kapcsolat egy biztonságos adatcsatornán keresztül történik az interneten, így az adatok védve vannak rosszindulatú támadások, adatlopások ellen.
A VPN kapcsolat kialakításában, tanácsadásban szívesen állunk rendelkezésükre - keressen minket az it__kukac__kronos__pont__hu email címen, illetve a (+36-1) 302-8888-as telefonszámon.
- Hogyan használhatom az ACTUAL-t több telephelyen?
A telephelyek közötti kommunikációhoz internetkapcsolat szükséges. A számítógépek az interneten keresztül VPN hálózatot (virtuális magánhálózatot) alkotnak.
Az ACTUAL hálózati működéséről ebben a Gyakran Ismételt Kérdésben található további információ.
- Hogyan illesszük az ACTUAL-t webáruházhoz?
A webáruház illesztésről a kapcsolódó felhasználói kézikönyvből tájékozódhat.
- Hogyan kalkulálják a program licenceinek árát?
Az ACTUAL licenc árát a használni kívánt programmodulok és az egyidejűleg bejelentkezni kívánó munkaállomások száma határozza meg. Ezek ismeretében (honlapunkon is kalkulálhatóan) egyértelműen adódik a licencár, ami a bérleti, szoftver követési és frissítési díj számításának is az alapja.
Nagyon fontos, hogy a rendszer tetszőleges számú gépre telepíthető, amelyek tetszőleges sorrendben és tetszőleges felhasználó által használhatók, a program a licencben meghatározott darabszámú kliens egy időben történő bejelentkezését engedélyezi.
- Hogyan kell frissíteni az ACTUAL szoftvert?
A frissítés menete a következő:
- Jelentkezzen be honlapunkra a regisztrációkor kapott felhasználói névvel és jelszóval és töltse le a frissítési fájlt honlapunkról.
- Készítsen egy teljes biztonsági adatbázis mentést a futtatás előtt.
- A mentés elkészítését követően a korábban letöltött fájlt (actual_frissit_v2.1.x.exe) futtassa le a szerver számítógépen (azon a gépen, amelyik az adatbázist is kezeli).
- A szerver frissítése után futtassa le a fájlt a további (kliens) számítógépeken is.
- Hogyan készíthetek adatbázis mentést?
A bejelentkező ablakban a Karbantartás funkcióba belépve, a Karbantartás menüpontban találjuk az Adatbázis mentése opciót.
A megjelenő ablakban a Cég (adatbázis) legördülő menüben válasszuk ki az ‹összes› opciót, majd a Mentési útvonal melletti mezőben adjuk meg a mentés helyét. Javasoljuk a ... keresőgomb használatával kiválasztani a mentés helyét a számítógépen. Fontos, hogy olyan helyet válasszunk, melybe biztosan van jogosultságunk írni!
Ezt követően a Rendben gomb megnyomása után megkezdődik az adatbázis mentése.
A program automatikusan minimum két adatbázis mentés fájlt készít:
- KronosAdmin.bak = rendszer adatbázis mentése;
- Kronos0001.bak = az első cég adatbázis mentése.
Több céges rendszer használata esetén minden egyes cégről külön mentési állomány készül (Kronos0002.bak, Kronos0003.bak, stb.).
A mentés visszatöltése során mindig a rendszer adatbázis visszatöltésével kell kezdenünk, utána következhetnek az egyes cégek.
- Hogyan lehet különböző dátumokra visszaigazolást készíteni a rendelésből?
Vevői rendelésből - akár soronként különböző dátummal - visszaigazolást készíteni az alábbi lépések szerint lehet:
- Eladások menü » Új visszaigazolás
- Rendelés kiválasztása
- A megjelenő ablakban a visszaigazolás dátumának beírása » OK
- A visszaigazolandó sorok kiválasztása (esetleg mennyiségek beírása)
- Ha a sorokat eltérő dátumra kell visszaigazolni, akkor a visszaigazolás sorai egyesével módosíthatók (módosítani kívánt soron egérrel duplán kattintani, majd a Visszaigazolás dátumot módosítani, majd F5-tel a módosítást rögzíteni).
- Ment, bezár
- Hogyan lehet manuális készletállapot mentést készíteni?
A Készletmozgások menüpont felső sorában lévő Egyéb » Készletállapot mentése menüpontban tudjuk elmenteni bármely időpontban az aktuális készletállapotot.
Természetesen lehetőség van a készletállapot mentésének automatizálására is.
- Hogyan lehet visszáruzni egy már kifutott/felhasznált vevői szállítólevelet?
A leggyorsabb módja ennek a bizonylat másolás funkció használata az alábbiak szerint:
Kiegészítők menüpont » Bizonylat kereső » a visszáruzni kívánt szállítólevél megkeresése, kijelölése » Bizonylat típus módosítása Visszáruzás vevőtől típusra » Másol gomb megnyomása
- Hogyan nézzem meg, milyen operációs rendszerem van?
Erre a legegyszerűbb megoldás a What's my OS? használata.
Internetelérés nélkül a legegyszerűbb, ha megnyomja a Windows billentyű + R billentyűkombinációt, a megjelenő ablakba beírja a winver kifejezést, majd az OK gombra kattint.
Ha nem csak az operációs rendszer típusára, hanem a pontos verziószámra is szükség van, azt az alábbi helyen nézhetjük meg:
Windows Start menü » Számítógép » Rendszer tulajdonságai
vagy
Windows Start menü » Sajátgép szövegen egér jobb klikk » Tulajdonságok - Hogyan regisztrálhatom (élesíthetem) a programot?
A rendszer megvásárlását követően az új felhasználó részére elküldjük a regisztrációs kulcsot, mellyel az általa letöltött (vagy letöltendő) demó verziót élesíteni tudja. E regisztrációs folyamat részletes leírását az alábbi PDF dokumentum tartalmazza:
- Hogyan támogatja az ACTUAL az új GDPR szabályoknak megfelelő cégműködést?
- Elsősorban arra kell figyelni, hogy a rendelet a magánszemélyek adataira vonatkozik.
- Ez a "magányszemély" titulus korábban is jelölhető volt a rendszerben: a partner adatlapon az Egyéb fülön pipálható. Amennyiben ez használatban van, jelenleg is le lehet kérni ez alapján a rendszerben tárolt magánszemélyek adatait, így megkönnyítve, hogy milyen adatlapokat kell/lehet módosítani/inaktiválni/engedélyeztetni az alábbi információk alapján.
- A partner adat módosítások nyilvántartása is megoldott: naplózás modul kell hozzá. Ennek használatával pontosan nyilvántartható, hogy melyik számítógépen, melyik felhasználó, melyik partnert hozta létre / módosította, vagy készített bizonylatot.
- A számláknál a partner adatokat ki kell tölteni, ezzel nem kell kezdeni semmit, hiszen ez a NAV hatályos jogszabályai szerint kötelező.
- Azok a partnerek, akiknek még egyáltalán nem készült bizonylata, törölhetők a rendszerből.
- Azok a partnerek, akiknek készült bizonylata (pl. ajánlat) de számla nem, azok a név átírását követően akár inaktívvá is tehetők, így a listákban sem fognak megjelenni.
- Ha a partner nem járul hozzá a kapcsolattartási adatok nyilvántartásához, akkor azok törölhetők a partner adatlapjáról (email cím, telefonszám).
- Azok a partnerek, akik már léteznek a programban, bizonylat is készült nevükre, de nem szeretnék, hogy akár csak a nevük is a partner nyilvántartásban maradjon, azoknak a neve átírható (partner megnyitását követően a "partner név" mezőben dupla kattintás után). Ebben az esetben a partner keresőben, új bizonylatokon ez a név fog megjelenni (pl. "titkosított partner"), a neki korábban készült számlán azonban - a NAV hatályos jogszabályainak megfelelően - a készítéskori név jelenik meg továbbra is.
- Magánszemélynek történő számla kiállítás esetén (amennyiben a nyugtával nem elégszik meg vagy pl. garanciális ügyintézés miatt a nyugta adás nem elegendő), amennyiben a magánszemély nem járul hozzá adatai partner törzsben való rögzítéséhez, a gyűjtőkartonok beállításaiban megadott készpénzes vevőt kell választani. Így csak a bizonylatba kerülnek bele a vevő számlázási adatai, partner törzsbe nem kerül lementésre.
A fent leírtak figyelembe vételével a rendelet betartható, azaz a program megfelelő használatával annak felhasználója meg tud felelni a GDPR rendelet támasztotta követelményeknek.
- Hogyan telepíthető a program kliens üzemmódban?
A kliens gépre a programot a telepítési folyamat elején választható Kliens telepítést kijelölve kell installálni. Ezt az opciót választva a telepítő kérni fogja a szerver elérési adatait (szerver hálózaton használt neve vagy ip címe), ezeket kell megadni a megfelelő helyen. Az újonnan telepített program verziószáma mindenképpen egyezzen meg a szerveren lévő programmal!
Kliens gépen nem szükséges regisztrálni, mivel a regisztrációs adatok a szerveren tárolódnak el az adatbázissal együtt. A kliens gépre gyakorlatilag csak a kezelő felület telepítődik fel. Ezen okból a szerver gépre való csatlakozás nélkül nem tudja használni az adatbázist.
Lehetőség van a kliens távoli helyen történő telepítésére is, ahonnan a szerver adatbázisához az internet segítségével, VPN kapcsolaton keresztül tud csatlakozni.
- Hogyan tudok megnézni egy előző készletállapotot?
Az ACTUAL a készletek változásait folyamatosan követi, ennek köszönhetően a pillanatnyi készletállapot (készletek mennyisége és értéke) bármikor azonnal lekérdezhető.
Előfordul azonban, hogy szükség van egy korábbi nap készletadataira — tipikusan a könyvelés igényelheti a hó végi készletértékeket, illetve a havi eredmény kimutatások összeállításához is szükség lehet ilyen adatokra.
Mivel hatalmas adatbázis méretet, emiatt pedig igen lassú működést okozhat, ezért az ACTUAL-ban nem mentődnek a háttérben a pillanatnyi adatok minden változás után. Így meghatározott időközönként (pl. a hó végén) szükséges a készletállapot elmentése, hogy ezeket az információkat a későbbiekben bármikor ki tudjuk listázni.
A manuálisan vagy automatikusan létrehozott készletállapot mentések a Kimutatások » C. Mennyiségi raktárkészletek » Raktárak elmentett mennyiségi készletei értékkel nevű listázási funkcióban tekinthetők meg.
- Hogyan tudom a demóban kiválasztani, mely modulokat szeretném kipróbálni?
1. Indítsa el a programot
![Indító ikon]()
2. Válassza a Testreszabás funkciót
3. A pipákat állítsa be a szükséges moduloknak megfelelően, majd indítsa újra a programot
4. Válasza az Egyedi összeállítást, majd kattintson a Demó indítása gombra
- Hogyan tudom megjeleníteni a szállítási címet a bizonylatokon?
Első lépésként a partner törzslapján, a címek fülön fel kell vinni a szállítási címet (cím típusa: szállítási cím).
Ezután az esemény táblázatban - Beállítások » Bizonylatok (események) beállításai - az adott bizonylat sorában (pl. "500 - Kiszállítás vevőnek"
 meg kell keresni az Alapértelmezett cím neve oszlopot, és ki kell választani a szállítási címet a legördülő menüben. Végül a mellette található Szállítási cím oszlopba be kell tenni a jelölést (pipát), és Rendben.
meg kell keresni az Alapértelmezett cím neve oszlopot, és ki kell választani a szállítási címet a legördülő menüben. Végül a mellette található Szállítási cím oszlopba be kell tenni a jelölést (pipát), és Rendben.Az ezt követően készült bizonylatok esetén annál a bizonylatnál, ahol a fenti beállítást elvégeztük, a székhely neve alatt a szállítási cím információ is meg fog jelenni.
- Hogyan tudom újraindítani az SQL szervert?
Windows operációs rendszer alatt előfordul időnként, hogy bekapcsoláskor nem indul el az SQL szerver, és az ACTUAL nem tud kapcsolódni hozzá. Ezt okozhatja akár egy Windows frissítés is. Ebben az esetben egyszerűen, kézzel is el tudjuk indítani az SQL szolgáltatást és ezután újra tud csatlakozni hozzá a programunk.
1. Először is meg kell nyitni a Szolgáltatások ablakot:
- a Start menüre kattintva rákeresünk a Szolgáltatásokra vagy a Windows + R billentyűkombinációval megnyitjuk a Futtatást és beírjuk a services.msc kifejezést.
- vagy a lenti kép szerint az alsó sorban a "Keresés" szövegdobozba beírjuk a "Szolgáltatás" szót, egyből megjelenik a listában
2. A Szolgáltatások ablakban rákeresünk az SQL Server nevű szolgáltatásra, ami mögött zárójelben ott van a szerver példány neve (alap esetben ACTUAL a neve, ha esetleg a telepítés során másik nevet adtunk meg, akkor az ACTUAL bejelentkező képernyőjén alul a Beállítás ablakban ellenőrizhetjük az SQL Server példány nevét).
3. Az ablak bal oldalán rákattintunk A szolgáltatás indítása vagy A szolgáltatás újraindítása lehetőségek valamelyikére. Az SQL szerver szolgáltatás ekkor elindul vagy újraindul és az ACTUAL újra tud csatlakozni hozzá.
- Indítás, csatlakozás szerverhez - mik az előforduló leggyakoribb hibák? Milyen módosítások szükségesek (tűzfal, hálózat, SQL szerver)?
A hálózatos telepítés során (vagy sikeres telepítést követően a kliens gépen első indításkor) jelentkező hibaüzenetek leginkább az MS SQL Server-el kapcsolatosak. Az SQL Serverrel kapcsolatos hibák esetén a javítást a szerver gépen kell elvégezni. Ha a hibaüzenet csak bizonyos kliens gépen jelentkezik, akkor azon a gépen kell a lenti módosításokat elvégezni.
A leggyakoribb okok az alábbiak.
Tűzfal problémák
Alapesetben a Windows tűzfal (vagy más, a felhasználó által telepített tűzfal szoftver, pl. ESET SmartSecurity, Norton 360, Comodo, stb.) blokkolja az SQL Servert, ezért a kliens nem tud csatlakozni a szerverhez.
Először érdemes ideiglenesen kikapcsolni a tűzfalat. Ha így sikerül elérni az ACTUAL szervert, a tűzfal bekapcsolása után érdemes a tűzfal beállításában a kivételek közé felvenni az SQL Server TCP és UDP portjait.
Tűzfal SQL port beállításVálasszuk ki a Vezérlőpult » Windows tűzfal beállítás ablakban a Speciális beállításokat.
A megjelenő ablakban bal oldali listából mind a Bejövő szabályok, mind a Kimenő szabályok pontban el kell végezni az alábbi beállításokat.
Válasszuk ki a jobb oldalon az Új szabály... gombot.
Válasszuk ki a Port beállítást.
A következő lépésben válasszuk a TCP protokollt és adjuk meg a 1433 portot.
Következő ablakban válasszuk ki az első lehetőséget (Engedélyezze a kapcsolatot).
A következő ablakban legyen minden lehetőség kipipálva.
Végül adjunk egy beszédes nevet a beállításnak.
A fenti beállításokat mind Bejövő, mind Kimenő szabályként rögzíteni kell, TCP és UDP protokollokkal egyaránt, 1433 és 1434 portokkal. Ez összesen 8 beállítás.
Vírusirtó
Először érdemes kikapcsolni a vírusirtót egy rövid időre és így kipróbálni az ACTUAL szerverhez csatlakozást. Ha ez megoldja a problémát, a vírusirtó bekapcsolása után az ellenőrzési kivételek közé érdemes felvenni az ACTUAL programot (krlogin.exe és krkereskedelem.exe).
Tapasztalatunk szerint az Avast program időközönként megjelenít olyan verziót, frissítést, ami blokkolja az ACTUAL használatot, így az alábbi hivatkozásra kattintva összefoglaltuk, hol kell a kivételekhez adni az ACTUALt.
Avast beállításokAz Avast program elindítása után a jobb felső sarokban a Menü » Beállítások gombokat kell választani.
A megjelenő ablakban a bal oldali Összetevők gombot, majd Webvédelem sorban a Testreszabás gombbal tudjuk a beállítás ablakot előhívni.
A megjelenő ablakban bal oldali gombsorból a Kizárások feliratút választva, a megjelenő ablakban a Kizárandó folyamatok jelölőnégyzetet pipáljuk be, majd kattintsunk a Tallóz gombra.
A megjelenő fájlkiválasztó ablakban a C:\Program Files (x86)\Actual Ügyvitel mappából a krlogin.exe és a krkereskedelem.exe nevű fájlokat adjuk hozzá a vizsgálatból kizárandók közé.
Eredmény:
Az OK gombra kattintva zárjuk be a beállítás ablakokat.
Hálózati kapcsolati problémák
Előfordul, hogy az SQL Server letiltja a hálózati kapcsolatokat, ezért ezt ellenőriznünk kell: SQL Server Configuration Manager (SQL 2005 esetén), vagy srvnetcn.exe.
TCP/IP protokoll tiltása
A TCP/IP protokoll le van tiltva a kliensen / szerveren (cliconfg.exe).
ACTUAL kommunikációs portjának beállítása
Erre akkor van szükség, mikor a megfelelő tűzfal port beállítások ellenére sem lehet kapcsolatot létesíteni a kliensről a szerver irányába.
Port beállításaFONTOS, hogy az alábbiak csak akkor működnek, ha egyetlen ACTUAL példány fut az adott szerveren!
1. Az SQL Configuration Manager megnyitása. Ezt lehet a Start menüben rákeresve, vagy pedig a WIN + R gomb megnyomása után írjuk be a futtatásba, hogy mmc. Ezt követően a megjelenő konzol ablakban menjünk rá a Fájl » Beépülő modul hozzáadása opcióra és válasszuk ki az SQL Server Configuration Manager-t majd középen nyomjunk rá a Hozzáadás gombra, utána pedig OK.
2. Nyissuk le az SQL Server Network Configuration részt, kattintsunk a Protocols for ACTUAL bejegyzésre. Középen megjelennek protokollok. 2x bal klikk a TCP/IP bejegyzésen, majd az itt megjelenő ablakban menjünk rá az IP Addresses fülre. Itt görgessünk le az aljára és az IPAll sáv alatt található egy TCP Port mező. Ott az üres területre írjuk be a 1433-as számot. Ezentúl az ACTUAL SQL példány ezen a porton keresztül fog kéréseket fogadni és előzőleg ezt adtuk hozzá a tűzfalhoz is.
3. Ha ezzel megvagyunk, most OK-zzuk le ezt az ablakot. Ekkor kapunk egy értesítést, hogy a módosítások nem fognak addig érvénybe lépni amíg újra nem indítjuk az SQL szervert. Így ezt megtesszük. Menjünk rá az SQL Server Services bejegyzésre. Középen jobb katt az SQL Server (ACTUAL) soron, majd Újraindítás.
Kész vagyunk. Az MMC-ből való kilépéskor nem szükséges mentenünk a konzol beállításait.
Nincs elindítva az MS SQL Server szolgáltatás
Windows Start menü » Futtatás » services.msc beírása a szövegdobozba » OK. A megjelenő Szolgáltatások ablakban ellenőrizni az SQL Server (ACTUAL) szolgáltatás állapotát. Ha a nincs elindítva, akkor a jobb egérklikk, majd a menüben az Indítás menü kiválasztása.
Nincs elindítva az MS SQL Server Browser szolgáltatás
Windows Start menü » Futtatás » services.msc beírása a szövegdobozba » OK. A megjelenő Szolgáltatások ablakban ellenőrizni a SQL Server Browser szolgáltatás állapotát. Ha a nincs elindítva, akkor a jobb egérklikk, majd a menüben az Indítás menü kiválasztása.
Speciális karakterek
Ne legyen speciális karakter az alábbi nevekben:
- gép neve;
- felhasználó neve;
- sql szerver példány neve.
Javasolt karakterek: ékezet nélküli kis- és nagybetűk (a-z, A-Z), illetve számok (0-9).
A számítógép vagy a szoftverek nem felelnek meg a követelményeknek
Az ACTUAL rendszerkövetelményei a következők:
- Operációs rendszer:
- SQL 2008 (32bit) telepítővel: minimum Windows XP SP3
- SQL 2014 (64bit) telepítővel: minimum Windows 7 64bit
- .Net keretrendszer:
- SQL 2008 (32bit) telepítővel: min .net 3.5
- SQL 2014 (64bit) telepítővel: min .net 4.0
Sikertelen ACTUAL kliens csatlakozás ACTUAL szerverhez
- Van hálózati kapcsolat a kliens és szerver gépen?
- Elérhető-e hálózaton keresztül az a gép, ahol az ACTUAL szerver fut (ahova az adatbázist telepítettük)? (Ezt ellenőrizhetjük pl. Windows intézővel vagy a Total Commander-rel.)
- Sikeresen, hibamentesen települt mind az Actual szerver, mind a kliens program?
- Fut az SQL server? Ezt ellenőrizhetjük: Feladatkezelő » folyamatok fül » programkód neve: sqlservr.exe.
- Létrejöttek-e a Windows tűzfalban (Vezérlőpult » Windows tűzfal » Speciális beállítások » Bejövő szabályok) az alábbi bejegyzések?
- ACTUAL Bejelentkezés
- ACTUAL Ügyviteli Rendszer
- MS SQL Server (ACTUAL)
- SQL Server
- Ha nem Windows tűzfalat használunk, beállítottuk-e a szükséges szabályokat?
Ha nem sikerül a telepítés és nincs egyértelmű hibajelzés
- Ha volt már korábban feltelepítve ACTUAL program, azt először el kell távolítani! Erre a telepítő automatikusan figyelmeztet is.
- Operációs rendszer eléri a minimumként meghatározott verziót? (Pl. Windows XP SP1 verzió nem megfelelő.)
- Az operációs rendszer és az ACTUAL programmal telepítendő SQL Server címzése megfelelő-e? 32 bites operációs rendszerre nem tudunk 64 bites SQL-t telepíteni.
- Kapcsoljuk ki a tűzfalat a telepítés idejére.
- Kapcsoljuk ki a vírusirtót a telepítés idejére.
- Ellenőrizzük, hogy a "C:\Program Files\Microsoft SQL Server" mappa létezik-e és van-e tartalma?
- Ha van, ellenőrizni kell, hogy létezik-e "ACTUAL" nevű példány (pl. MSSQL10_50.ACTUAL). Ha megtaláljuk ezt a példányt, akkor vagy el kell távolítani, vagy az új telepítésben az alapértelmezett "ACTUAL" elnevezést módosítani kell (pl. ACTUAL2008-ra).
- Indításkor a program "AUTOMATIZMUS HIBA" üzenetet ad - mit tegyek?
Próbálja meg az alábbiakat:
- futtassa le az ACTUAL telepítési mappájában (általában c:\program Files\ACTUAL Ügyvitel) lévő ACTUALReg.bat állományt (kattintson duplán a fájl nevén állva).
- ha a fenti művelet nem segít, akkor újra kell telepíteni a programot (az adatbázis mentés birtokában ezt meg lehet tenni, részletek a Telepítési Útmutatóban).
- Indításkor a program "Az ActiveX összetevő kiszolgáló nem tudja létrehozni az objektumot " hibaüzenetet ad - mit tegyek?
Valószínűleg megsérült az egyik Windows komponens. Kérjük, próbálja meg az alábbi lépéseket:
- Indítsa újra a számítógépet.
- Ha az újraindítás nem segít, akkor indítsa el a C:\Program Files (x86)\ACTUAL Ügyvitel\ACTUALReg.bat fájlt a program újraregisztrálásához.
- Ha az eddig javasolt lépések nem segítenek, és az érintett számítógépen "kliens" módban telepítették az ACTUAL-t, akkor egy adatbázis mentést követően újra kell telepíteni a szoftvert:
- a vezérlőpultban távolítsa el az ACTUAL-t;
- telepítse újra a szoftvert "kliens" módban, ügyelve arra, hogy a jelenlegivel megegyező verziójú telepítőt indítsa el (az ACTUAL korábbi változatait - bejelentkezés után - innen tudja letölteni).
- Ha fentiek nem segítenek, vagy a rendszer "szerver és kliens" telepítésű, akkor kérjük, küldje el részünkre a szerver gépen található naplófájlt vizsgálatra: C:\Program Files (x86)\ACTUAL Ügyvitel\ACTUAL Ügyvitel.log.
- Kompenzáció esetén hogyan lehet az érintett vevői és szállítói számlákat kivezetni, hogy ne látszódjon a nyitott tételek között?
A kompenzációt egy ún. "technikai bankszámla" segítségével lehet lekövetni.
A Pénzügyben létre kell hozni egy pl. "Technikai számla" vagy "Kompenzációs számla" nevű bankot (Pénzügy » Törzsadatok » Pénzeszközök » új), majd a Pénzügy » Pénzügyi funkciók » Bank rögzítése menüpontban ezen a technikai bankszámlán lehet vevői bevétel / szállítói kiadás segítségével kivezetni a kompenzálni kívánt tételeket.
Mivel a fizetendő összeget átírva lehet rész-teljesítést is rögzíteni egy számlához, a kompenzáció után fennmaradó tartozást vagy követelést a tényleges pénzmozgást követően a normál bankszámlára fel lehet vezetni.
E módszerrel a normál bankszámla egyenlege is egyezni fog a valós állapottal, a technikai számla végösszege pedig mindig 0 lesz, és felesleges függő tételek sem maradnak a rendszerben.
- Környezetvédelmi termékdíj és EPR
Az EPR (kiterjesztett gyártói felelősségi rendszer) a környezetvédelmi termékdíjas szabályozással sok hasonlóságot mutat, és a vállalkozások széles körét érinti.
Mely vállalkozások minősülnek gyártónak?
Belföldi előállítású termékek esetében gyártónak minősül a termék előállítója. Amennyiben a terméket nem Magyarország területén állítják elő, akkor gyártónak azt a vállalkozást tekintjük, aki a terméket gazdasági tevékenysége körében Magyarország területén elsőként forgalomba hozza.
Milyen tevékenységek után keletkezik a gyártónál kötelezettség?
A kiterjesztett gyártói felelősségi díjfizetési kötelezettség alapvetően a körforgásos termék gyártó általi forgalomba hozatalával keletkezik. Fontos, hogy a kiterjesztett gyártói felelősségi rendszer szempontjából forgalomba hozatalnak minősül a körforgásos termék tulajdonjogának első belföldi ingyenes vagy visszterhes átruházása vagy külföldről elektronikus kereskedelmi szolgáltatásként (távértékesítés keretében) belföldre, háztartások vagy egyéb felhasználók részére történő átruházása. Ezen kívül forgalomba hozatalnak kell tekinteni a saját célú felhasználást, valamint az áfa adóraktárból, illetve termékdíj raktárból a termék belföldre történő kitárolását is.
Nyilvántartás-vezetési és adatszolgáltatási kötelezettség
A kötelezetteknek a jogszabályban meghatározott adattartalommal 2023. július 1-jétől nyilvántartást kell vezetniük és a nyilvántartások alapján negyedévente, a tárgynegyedévet követő hónap 20. napjáig (első esetben 2023. október 20-ig) az országos hulladékgazdálkodási hatóság részére adatot kell szolgáltatniuk.Díjfizetési kötelezettség
A kötelezetteknek negyedévente kiterjesztett gyártói felelősségi díjat kell fizetniük a koncessziós társaság részére, a koncessziós társaság által kiállított számla alapján. Az egyes termékkörök esetében alkalmazandó kiterjesztett gyártói felelősségi díjak mértékét külön miniszteri rendelet fogja meghatározni. Fontos megemlíteni, hogy a kiterjesztett gyártói felelősségi díj a fizetendő környezetvédelmi termékdíj összegéből levonható. Ennek megfelelően július 1-jei hatállyal a környezetvédelmi termékdíj törvényben is módosul a termékdíj számítás módszere.Meghatározott szöveg feltüntetése a számlán
A környezetvédelmi termékdíjas szabályozásból már ismert számlazáradékolást a kiterjesztett gyártói felelősségi rendszer is átveszi. A termékdíjas szabályozással ellentétben azonban a kiterjesztett gyártói felelősségi rendszerben meghatározott számlazáradékokat nemcsak meghatározott esetekben, hanem valamennyi, a körforgásos termék forgalomba hozataláról kiállított számlán, illetve egyéb a forgalomba hozatalt bizonyító okiraton fel kell tüntetni. Az általánosan alkalmazandó szöveg: „A kiterjesztett gyártói felelősségi díj megfizetése az eladót terheli.” Vevői nyilatkozat és átvállalás esetén a kötelezően feltüntetendő szöveg változik.Mi történik a környezetvédelmi termékdíj fizetés rendszerével?
A környezetvédelmi termékdíjjal kapcsolatos kötelezettségek megmaradnak, ugyanakkor az EPR szabályozással egyidejűleg, 2023. július 1-jétől új környezetvédelmi termékdíj kalkulációs sémával kell dolgoznunk. Amennyiben valaki termékdíjat fizetett, akkor nagy valószínűséggel az EPR rendszerben is érintett lesz, de továbbra sem szűnik meg a termékdíjas szabályozás. Ez azt jelenti, hogy továbbra is be kell adnia a bevallásokat és be kell fizetnie a környezetvédelmi termékdíjat. Fontos, hogy tudatában legyünk annak, hogy mely termékek érintettek a két rendszerben. Ugyanarra a termékre vonatkozóan, a július 1-jétől hatályos termékdíj számítási módszerrel viszont a kiterjesztett gyártói felelősségi díj levonható a fizetendő környezetvédelmi termékdíj összegéből.
A környezetvédelmi termékdíj bevallásokat továbbra is az adóhatóságnak kell beadni. Az EPR tekintetében viszont az Országos Hulladékgazdálkodási Hatóságnak szükséges adatot szolgáltatni (a termékdíjhoz hasonlóan elsődlegesen a kötelezett termékek mennyiségéről).
A díjfizetést illetően a két rendszer megegyezik abban, hogy mindkét díjtételnél az adott hulladék vagy környezetszennyező termék tömegére vetített díjjal szükséges kalkulálni. Emellett az elszámolási időszak is azonos, azaz negyedévente merül majd fel mindkét díjfizetési kötelezettség. Különbség viszont, hogy a termékdíj esetében az érintett negyedévet követő hónap 20. napjáig kell befizetni a termékdíjat, míg az EPR-díj a koncessziós társaságnak fizetendő, mégpedig a koncessziós társaság által kiállított számla alapján.
Az EPR rendszerben meghatározott számlazáradékokat valamennyi, a körforgásos termék forgalomba hozataláról kiállított számlán, illetve egyéb, a forgalomba hozatalt bizonyító okiraton kötelező feltüntetni. Az általánosan alkalmazandó szöveg: „A kiterjesztett gyártói felelősségi díj megfizetése az eladót terheli.” A környezetvédelmi termékdíj esetében is találkozhatunk számlazáradékolással, de az nem minden számlára és bizonylatra vonatkozik, csak bizonyos esetekben szükséges feltüntetni meghatározott adatokat.A fontosabb jogszabályi források:
https://net.jogtar.hu/jr/gen/hjegy_doc.cgi?docid=A1100085.TV
https://net.jogtar.hu/jr/gen/hjegy_doc.cgi?docid=A1100343.KOR
https://nav.gov.hu/pfile/file?path=/ugyfeliranytu/nezzen-utana/inf_fuz/2021/48._informacios_fuzet_-_Kornyezetvedelmi_termekdij
https://net.jogtar.hu/jogszabaly?docid=A2300080.KOR
Magyar Közlöny az EPR díjakról
Magyar Közlöny a Kiterjesztett gyártói felelősségi rendszerrőlTermékdíj kezelés az ACTUAL Ügyviteli Rendszerben:
Környezetvédelmi termékdíj-köteles összetevők rögzítése:
A Törzsadatok - Adók, díjak menüben rögzíthetjük a környezetvédelmi termékdíj-köteles összetevőket.
Meg kell adni a termékdíj kódját, nevét, díjtételét, illetve a záradék szövegét.
Kódszám: Jogszabály által részletesen szabályozott rendszer alapján meghatározott kódszám.
Megnevezés: Rövidebb megnevezés a termékdíj típusára vonatkozóan, amely a számlákra is rákerül.
Díjtétel: Jogszabály alapján meghatározott alkalmazandó díjtétel az adott környezetvédelmi besorolás alá eső termék/csomagolás/hulladék egy kilogrammjára vonatkozóan.
Záradék szöveg: A számlára kerülő olyan szöveges információ, amelyet a jogszabály záradékszövegként előír. A záradék szövegben különböző makrók adhatók meg, amelyet a program automatikusan a számla készítésekor kicserél a megfelelő szövegre.
Megjegyzés: a cikkek környezetvédelmi termékdíj összetevőit tömegesen is importálhatjuk Excel-ből az "Export/import" menüben.
Termékdíj árucikkhez rendelése
A korábban felvitt termékdíj összetevőket a cikkekhez kell rendelni.
Ehhez a cikk űrlapján a "Termékdíj" fülön vigye fel az adott termékhez tartozó összes termékdíj összetevőt és azok egyéb adatait.Záradékszövegek
A környezetvédelmi termékdíjat és az EPR díjat, valamint a hozzájuk tartozó záradékszöveget a számlán tételesen vagy a számla tételeire hivatkozva kell feltüntetni.
Továbbá az erről szóló kormányrendeletekben meghatározottak szerinti záradékszöveget is fel kell feltüntetni a számlán, tehát a felhasználónak a Környezetvédelmi termékdíj és EPR díj rögzítéskor módosítania kell a "Záradék szöveg" mező értékét:Környezetvédelmi termékdíj esetén a 343/2011. (XII. 29.) Korm. rendeletben írtak szerint például:
“a csomagolószer termékdíj összege bruttó árból … Ft”
"a csomagolás termékdíj-kötelezettség az eladót terheli"
„a termékdíj visszaigénylését az eladó igénybe veszi”
EPR díj esetén 80/2023. (III. 14.) kormányrendeletben meghatározottak szerint:“A kiterjesztett gyártói felelősségi díj megfizetése az eladót terheli.”
"A kiterjesztett gyártói felelősségi díj megfizetésre került."
“A kiterjesztett gyártói felelősségi díj a vevő nyilatkozata alapján nem került megfizetésre.”
"A kiterjesztett gyártói felelősségi kötelezettség a vevőt terheli."Statisztikák
A számlákra írt termékdíjakra vonatkozó részletes összesítés jeleníthető meg a Kimutatások - Statisztikák menü alatt a "Környezetvédelmi termékdíj statisztika" listákban. - Kötelező behajtási költségátalány - mi ez?
A Polgári Törvénykönyvről szóló 2013. évi V. törvény (a továbbiakban: Ptk.) 6:155. § (2) bekezdése értelmében, 2014.03.15-től, ha a kötelezett fizetési késedelembe esik, köteles a jogosultnak (beszállítónak) a követelése behajtásával kapcsolatos költségei fedezésére 40 eurónak megfelelő - a Magyar Nemzeti Bank késedelmi kamatfizetési kötelezettség kezdőnapján érvényes hivatalos deviza-középárfolyama alapján meghatározott - forintösszeget megfizetni.
Ezt a behajtási költségátalányt akkor is elő kell írnia a könyvelésben, ha azt a jogosult (beszállító) nem jelzi felé, hiszen maga a késedelem tárgya jelenti a kötelezettséget!
Könyvviteli szakértők véleménye alapján az egyetlen megoldás e költség előírásának elkerülésére az, ha a jogosult nyilatkozatban mond le róla.
Ehhez nyújt rendkívül hatékony és gyors segítséget a v2.1.55 verzióban kialakított két új pénzügyi kimutatás.
A Pénzügy » Kimutatások » Vevői és szállítói levelezés csoportban található "Tájékoztató a késedelmesen telesített szállítói számlákról" listával tudjuk lekérni a rendszerből, hogy mely szállítók mely számláit egyenlítettük ki késedelmesen. Ez azért is fontos, mert a 40 EUR költségátalány előírása számlánként értendő!
Elkészítésével segíti munkánkat, hiszen a beszállító adataival kitöltve kinyomtathatunk (akár PDF-be) egy kész nyilatkozatot, melyet a beszállítónak elküldve nekik csak alá kell írniuk és visszaküldeniük, így mentesítve minket a kötelező költségátalány könyvelésben történő előírásától.
- Követi a program a törvényi változásokat? Hogyan jutok hozzá ezekhez? Mennyire intenzív a program fejlesztése?
A programot folyamatosan fejlesztjük, aminek alapját a jogszabály változások, a felhasználói igények, és a fejlesztési terv alapján végzett funkcióbővítések jelentik. A meglévő modulokban történt - esetenként jelentős - funkcionális és kezelést könnyítő bővítések, valamint a jogszabály változások követése kétféleképpen hozzáférhető.
Az első lehetőség a szoftver követés, a megvásárolt modulok mindenkori legújabb verzióinak letöltési lehetősége, amire a vásárlástól számított fél éven belül minden felhasználó díjmentesen jogosult.
Javasoljuk, hogy az ingyenes időszak lejártát követően hosszabbítsa meg a szoftver követési- és támogatási szolgáltatást, és a honlap jelszóval védett oldalairól töltse le azt. Amennyiben nem rendelkezik internet kapcsolattal, kérje, hogy CD-n postai úton juttassuk el a továbbfejlesztett verziókat.
A másik lehetőség az egyszeri frissítés, ami a szoftver követést nem igénylő (nem fizető) felhasználók számára biztosítja, hogy frissíthessék rendszerüket, a szoftver továbbfejlesztett, új verzióját használhassák egyszeri, az eltelt időtől függő frissítési díj ellenében.
Az új verziók újdonságairól, módosításairól a felhasználókat honlapunk Változások listája menüpontjában, illetve e-mailben tájékoztatjuk.
A fejlesztések közül a lényeges, alapvetően új alkalmazást jelentő bővítések új modulként kerülnek beépítésre, ennek megfelelően csak külön díj ellenében hozzáférhetők. Ilyen esetekben az új modul megjelenését megelőző verzióban díjmentes kipróbálási lehetőséget biztosítunk az új funkciókra, így meglévő felhasználóink könnyebben eldönthetik, hogy a modul megjelenítését követően is szükségük van-e az új modulra.
- Lehet használni a rendszert Linux, MacOS, vagy más rendszer alatt?
Nem, az ACTUAL Ügyviteli Rendszer és moduljai natívan csak Windows környezetben futnak.
Más operációs rendszerek esetén az ACTUAL Felhő szolgáltatásunkat tudja igénybe venni - ennek keretében a rendszer az általunk biztosított szerveren fut, az adatokhoz hozzáférni, azokat módosítani - internetkapcsolaton keresztül - gyakorlatilag bármilyen operációs rendszer alól lehetséges.
- Lelassult a program működése - mi lehet az oka?
Karbantartás
Ha a program működésében jelentős lassulást érzékel, akkor első körben javasolt lefuttatni a Karbantartás funkciót (ezt havonta egyszer egyébként is javasolt megtenni).
A karbantartás az adatbázis méretétől függően hosszabb időt is igénybe vehet, ezért javasolt nap végén, vagy a napi munkafolyamatok megkezdése előtt elvégezni. A karbantartás során integritás ellenőrzés, a táblák újraindexelése történik.
A funkció elindítható a bejelentkezési ablak Karbantartás részéből (adminisztrátori jogosultságú felhasználóval):
Futtatás előtt mindenképpen készítsen mentést adatbázisairól!
Emlékeztető funkció (a főablak jobb szélén megjelenő sáv)
Javaslat:
Ez a funkció felhasználónként eltérően, teljesen testre szabható, így az alábbiakat javasoljuk.
- Akinél nem fontos a megjelenése, annál a felhasználónál érdemes kikapcsolni (érték oszlopba 0-t kell írni).
- Csak azok a figyelmeztetések legyenek bekapcsolva, ami adott felhasználónak érdekes lehet (pl. aki számlázással foglalkozik, nem szükséges, hogy Végtermék beszerzési ár változásról, egyedi azonosítókról kapjon értesítést és fordítva).
- A frissítési idő legyen akár 10-30 perc, attól függően, hogy az adott Emlékeztetőben jelölt feladatok megjelenése mennyire sürgős. Az emlékeztetők összeállítása a háttérben viszonylag sok erőforrást igényel, így minél ritkábban kell lefutnia egy-egy kliensen, annál kevésbé terheli az ACTUAL szervert, illetve az adatbáziskezelő forrásait.
Vonatkozó általános beállítás (megnyitható az Emlékeztető sáv tetején lévő Beállítás gombra kattintva):
NAV számla feltöltés
Ez minden számla kiállítással érintett rendszernél kötelező funkció, de érdemes mérlegelni az alábbiakat:
-
Hány felhasználónál van beállítva számla felküldés?
Javasoljuk, hogy csak néhány, számlázásban érintett felhasználó gépe küldjön számlát (3-4-5 is elegendő ahhoz, hogy akár sok kiállított számla is időben feltöltésre kerülhessen, még szabadságok idején is). Ezzel is kevesebb erőforrást használ majd ACTUAL (ráadásul kevesebb logfájl jön létre adott mappákban) -
Körülbelül mennyi számla készül 1 nap alatt?
Számla mennyiségtől függően akár a felküldési időt is lehet magasabbra venni (pl. 10 vagy több percre). ACTUAL egyetlen számla feltöltési kísérlettel egyszerre maximum 5 számlát küld NAV szerverre!
Számítási példa: Fentiek alapján 100 számla 20 csatlakozással kerül feltöltésre. Ha a felküldés 5 percre van időzítve és 2 felhasználó tölti fel a számlákat, akkor kb. 50 perc alatt minden számla feltöltésre kerül (ha nincs NAV szerver elérhetőségi probléma).
Ha 1 nap alatt 100 számla készül el és 2 felhasználónál jelöljük be a számla feltöltést, akkor érdemes akár 30 percre, vagy még hosszabb időre is állítani a számla felküldési időzítést, hiszen a feltöltés még ebben az esetben is - a 30 perces beállítással számolva - 5 órán belül mind a 100 számla feltöltésre kerül.
Vonatkozó általános beállítás:
Automatizált funkciók
Az alábbi beállítások felhasználói szintűek, így ezeket is felhasználónként kell beállítani. Ha nem szükséges egy funkció, akkor ki is kapcsolható (ehhez 0 perces időzítést kell beállítani)
E-mail küldés felhasználói beállításai
Ha az alábbi, Általános Beállítások » Rendszer paraméterek » E-mail beállítások » E-mail küldése .NET alkalmazással opció bejelölt állapotú, akkor egy küldendő e-mail esetén a program az alatta levő E-mail küldés utáni várakozás mellettbeállított ideig vár a levélküldő szerver válaszára egy e-mail elküldése után. Erre az az időtartamra az ACTUAL program működése megáll adott kliens gépen.
Ha az E-mail küldések maximális száma beállításban 1-nél nagyobb szám szerepel, azaz többszöri küldési próbálkozás is be van állítva, akkor egy hibára futott e-mail küldés eredményezheti a többszöri próbálkozást is. Ezzel a háttérben próbálkozik a rendszer, amíg a felhasználó más műveleteket végez a programban. Ha továbbra is fennáll a probléma, akkor minden küldési próbálkozásnál megáll a beállításban szereplő időtartam (másodperc) erejéig a program működése.
Ilyen esetben érdemes a fenti E-mail beállításokat ellenőrizni, kipróbálni a levélküldést levelezőprogrammal (lehet, hogy a levélküldő szerverrel, vagy internet szolgáltatással van baj), illetve ellenőrizni az el nem küldött elemeket – ahonnan kiolvashatjuk hiba esetén a levélküldő szerver válaszát is.
Nagyobb mennyiségű levél kiküldése is lassítja a rendszer működését. Érdemes olyan időszakra tervezni, amikor kevesebben használják, vagy senki sem használja a rendszert.
Lassulást jelenthet az is, ha nem jól van beállítva a levélküldés a programban. A „próbálkozások száma” e-mail beállítást érdemes alacsonyabb értéken hagyni (pl. 3). Ha vannak ki nem küldött levelek, azokat újra és újra próbálja küldeni a rendszer, ami további terhelést jelent.
Gyorsítótár használata
Bizonyos esetekben (pl. nagyméretű receptúrák használata esetén) előfordulhat, hogy a rendelés feldolgozás naprakészen tartásáért felelős gyorsítóár gyakori frissítése okoz lassulást. Ez elsősorban a rendelések felvitele, módosítása során tapasztalható. Ezt a gyorsítótár frissítést ilyen esetekben kikapcsolhatjuk itt: [Beállítás] -> Események, bizonylatok beállításai -> Rendelés feldolgozás -> Rendelés felvitelekor gyorsítótárba töltés
A gyorsítótár szolgál arra, hogy a rendelés feldolgozás már egy korábban kiszámított adatokkal dolgozzon, ezáltal sokkal gyorsabban működjön. A fenti opció kipipálásakor a rendelés felvitelekor megtörténik az adatok számítása, ami bizonyos időt vesz igénybe, így a felviteli folyamat kicsit hosszadalmasabb lehet.
Képek használata
Amennyiben a cikkekhez képfájlt is beállítunk (Cikk űrlapon az "Egyéb" fülön a "Kép URL" mezőben), viszont az adott cikkhez hibás útvonalat rögzítünk, akkor azt alábbiakat tapasztalhatjuk: minden olyan helyen megnövekszik a várakozási idő (jellemzően több másodpercre), ahol az adott cikk képét megjelenítené a program. Ilyen esetben ellenőrizzük, hogy a megadott helyen a képfájl valóban létezik, vagy kapcsoljuk ki a kép megjelenítés opciót. Az alábbi helyeken fordulhat elő ilyen:
- Cikk kereső ablak
- Bizonylat sor felviteli ablak
- Rendelés feldolgozás ablak
- Felhasználható bizonylatok ablak
Maximális találatok száma
Ez a beállítás a keresőkre van hatással. Amikor a Frissít gombbal lekérjük a szűrési feltételeknek megfelelő adatokat, akkor ennyi találati sort jelenít meg a program. Érdemes az értéket 100-ra beállítani.
Hatása a kereső ablakokra, pl. cikk keresőben:
Keresők automata frissítése
Ha kikapcsoljuk, a megjelenő kereső ablakok üresen jelennek meg. Így lehetőségünk lesz először beállítani a keresési feltételeket, majd utána lekérni a keresett adatokat.
Szűrési feltételek használata
A kereső ablakokban, kimutatások lekérése előtt van lehetőségünk keresési adatok megadására. Akár a fő ablakban, akár a További beállítások gombra megjelenő ablakban megadhatók a keresési adatok. Ezzel jelentősen szűkíthető a megjeleníteni kívánt adatok mennyisége, ami szintén gyorsítja a program használatát.
Fenti képen a cikk kereső szűrési feltételei látszanak.
Oszlopok beállítása
A keresőkben csak a szükséges adatokat érdemes megjeleníteni. Mivel minden felhasználónak valószínűleg más adatok lesznek fontosak, így külön állíthatók a programban.
Keresőkben jellemzően az alsó gombsoron jelenik meg az Oszlop feliratú gomb, amivel az oszlop beállítás ablak jeleníthető meg.
Adat archiválás
A sebesség növelése érdekében hasznos lehet a régi adatok törlése az adatbázisból.
Az adat archiválás javasolt lépései (ACTUAL Karbantartás modulban):
- Lépjen ki minden felhasználó az ACTUALból
- Mindenképpen készítsen biztonsági másolatot!
- Hozzon létre egy új teszt céget a „Cégek kezelése” menüpontban, nevezze el, pl. „Adatok 2021.01.01-ig”
- A mentést töltse vissza az újonnan létrehozott cégbe (Ezzel a módszerrel a régi adatok bármikor elérhetővé válnak, csak be kell lépnie a korábban létrehozott teszt cégbe)
- Indítsa el az Adatok törlése funkciót
A törlés nagyobb méretű adatbázis esetén akár hosszabb időt is igénybe vehet.
Törlésre kerülnek az alábbi bizonylatok:
- Eladás, Vásárlás menüben kiállított bizonylatok (pl. ajánlat, rendelés, számla, ...)
- Készletmozgások menüben kiállított bizonylatok (pl. nyitókészlet, leltártöbblet, ...)
- Pénzügyben kiállított bizonylatok (bank, pénztár, számlák)
- Könyvelésben szereplő bizonylatok (összes)
További tudnivalókról az ACTUALRendszer.pdf felhasználói útmutatónkban olvashat.
SQL szerver vásárlás
Az ACTUAL a MS SQL Server, Express verziójával kerül telepítésre. Ennek előnye, hogy ingyenesen használható, hátránya, hogy korlátozottan tudja használni a számítógép erőforrásait (pl. processzor, memória) és a használható adatbázis mérete is korlátozott (korlát: 10GB)
Így ha sok adatot tárolunk az adatbázisban, elérhetjük a méretkorlátot, illetve hiába bővítjük az ACTUAL szerver memóriáját, egyéb erőforrásait, nem lesz gyorsabb a rendszer működése.
Ezért szükség lehet SQL Server előfizetésre, ami ki tudja használni a számítógép sebességét.
A fentiek mellett lassulást okozhat programba bejelentkezéskor
- CRM riasztások betöltése – minél több CRM bejegyzés szerepel a rendszerben, minél több a riasztás, annál tovább tart a folyamat.
- Napi feladatok automatikus ellenőrzése, ha az Általános beállításokban be van állítva a Napi feladatok ellenőrzése.
Minél több funkcióját használjuk a rendszernek és minél több feladat maradt elvégezetlen, annál tovább tart összeszednie a rendszernek az adatokat:
Rendszeresen indítsuk el a Karbantartás modulban található Karbantartás funkciót (akár hetente).
SQL Server újraindítása
Bizonyos esetekben az adatbázis kezelő rendszer (SQL Server) újraindítása is segíthet.
A windows szolgáltatások ablakában indítsuk újra az SQL Server ACTUAL példányát (ha a telepítéskor más nevet adtunk meg, akkor azt a példányt).
További segítséget nyújthatnak a problémák elkerülésében, feltérképezésében az ebben a bejegyzésben összegyűjtött javaslatok.
- Letölthetők-e a szállítói számlák a NAV-tól?
A fő képernyő jobb oldalán lévő Emlékeztető panelen automatikusan megjelenik egy kattintható üzenet, amennyiben olyan szállítói számla van a NAV Online Számla rendszerében, amely még nem lett rögzítve az ügyviteli rendszerben. Erre a linkre kattintva megjelenik egy új ablak (Importálható NAV Online szállítói számlák ablak), ahol megjelennek ezen számlák főbb adatai.
Milyen szállítói számlák tölthetők le a NAV-tól?
- Rezsi számlák (tömegesen lehet importálni a Pénzügy – szállítói számlák közé)
- Áruszámlák (csak egyesével lehet rögzíteni, a Vásárlások menüben lévő szállítói számlák közé, illetve lehetőség van bevételezésként, előlegszámlaként illetve egyéb számlaként is rögzíteni)
Milyen feltételekkel importálhatók a NAV-tól a szállítói számlák?
- Csak azok a szállítói számlák jelennek meg az "Importálható NAV Online szállítói számlák" táblázatban, amelyek még nem lettek rögzítve az ügyviteli rendszerben a szállítói számlák között (figyelembe véve a beállításban szereplő letöltés vizsgálat napok számát – maximum 35 napra visszamenőleg kérhetünk le számlákat).
- Csak a normál szállítói számlák kerülnek letöltésre (pl. egyszerűsített számlák nem)
- A fizetési mód azonosítása során figyelembe kell venni, hogy a NAV rendszerében csak 4 fizetési mód van jelenleg nyilvántartva, így elképzelhető, hogy nem sikerül minden esetben helyesen azonosítani, ilyen esetekben átutalás fizetési módként rögzíti a program.
- Az összegek 2 tizedes jegyre kerekítve rögzülnek
- Devizanem azonosítási probléma esetén az alapértelmezett belföldi fizetési nemet állítja be.
- A program csak abban az esetben tudja azonosítani a partnert, ha annak adószáma helyesen rögzítésre került a partnertörzsben és csak azokat a számlákat lehet importálni az ügyviteli programba, ahol a partner azonosításra került.
- A szállító partner számlázó rendszerének a számla feltöltésekor át kell adnia a cikkszámot is.
- A cikktörzsben korábban már rögzítésre kerültek a szállítói cikkszámok, vagy cikk megnevezések, esetleg saját cikkeink cikkszáma megegyezik a szállító cikkszámával.
- A szállítói számlában megadott mértékegység kódok már szerepelnek az ACTUAL mértékegység törzsben.
- Megfelel-e az ACTUAL az új, 2017-es adózási változásoknak, feltételeknek?
A 2017-ben hatályba lépő új adó jogszabály módosítás értelmében a számlázó programoknak a számla kibocsátásakor azonnal, elektronikusan úton meg kell küldeniük a számla adatait a NAV részére.
Az új jogszabály módosítás célja az ellenőrzések hatékonyságának növelése, hiszen a jelenlegi információk szerint az adatátadás során mind a kibocsátott (vevői), mind a befogadott (beszállítói) számlák adatai is átadásra kell kerüljenek, így a NAV könnyen ellenőrizni tudja, hogy az egyik fél által befogadott számla (azaz visszaigényelt áfa) a másik félnél is bevallásra került-e (azaz az áfa befizetése is megtörténik-e).
Az online adat átadás azon számlákra fog kiterjedni, mely egy másik, adószámmal rendelkező partner (adóalany) részére bocsátottak ki, és amelyben az áfa értéke eléri vagy meghaladja a 100 000 forintot. Ezen számlák esetében az adószám számlán történő rögzítése kötelező 2017. január 1-től. (Az hiányzó adószámra az ACTUAL már régóta figyelmeztet a partner felvitelekor, illetve bizonylat írása közben is.)
Az adat átadással kapcsolatos új jogszabály 2017. július 1-től lesz hatályos, azaz az elektronikus számlázóprogramoknak ezen időpontig kell kibocsátaniuk azt a programverziót, mely a szükséges adatkapcsolatot már biztosítja. A január 1-től június 30-ig várhatóan tesztelési lehetőséget biztosít a NAV, ezen idő alatt a funkció hiányára hivatkozva büntetést nem az adóhatóság nem szab ki.
Az ACTUAL Ügyviteli Rendszerben a szükséges módosításokat a jogszabály által előírt határidőre elvégezzük.
A módosítást tartalmazó új verzió megjelenéséről regisztrált felhasználóinkat a megfelelő időben értesítjük, így minden, ACTUAL programmal számlázó és érvényes szoftverkövetéssel rendelkező partnerünk az előírtaknak megfelelően, határidőre frissíteni tudja szoftverét, ezáltal megfelelve a hatályba lépő jogszabályi változásoknak.
ÚJ INFORMÁCIÓ - 2017. április 13.
A portfolio.hu gazdasági portál által is közzétett információk szerint késésben van a változásokat szabályozó rendelet, így a számla információk NAV felé történő átadásának műszaki paraméterezése. Emiatt várható akár (újabb) türelmi idő bevezetése is. Részletesebben erről az említett cikkben olvashatnak ezen a linken.
ÚJABB INFORMÁCIÓMORZSÁK - 2017. április 30.
A legújabb információk szerint 2017. július 01-től kötelező lesz a NAV felé online jelenteni az 1 millió forint vagy a feletti adótartalmú számlákat.
Ezen kívül, nyilvánosságra került azon szándék is, hogy egy évre rá, 2018. július 01-től a teljes számlázás online bekötéssel kell, hogy működjön majd számlázó programok esetén. Részletesebben erről a kormányzati portálon is közzétett cikkben tájékozódhatnak ezen a linken.TOVÁBBI VÁLTOZÁSOK - 2018. január 22.
Az év elején a leendő, 2018. július 1-től kötelezően életbe lépő online adatszolgáltatási funkcióban újabb jogszabályi módosításokat foganatosítottak, és csak január 17-én bocsátották rendelkezésre a programozáshoz nélkülözhetetlen tesztfelületet. Erről részletesen az Adózóna online újság cikkében olvashatnak. A jogszabályoknak ahogy eddig, ezután is meg fog felelni az ACTUAL - e cikkből is kitűnik, hogy ezt sokszor a NAV nem könnyíti meg a szoftverfejlesztők számára, de természetesen helytállunk e feladatban is.
ÚJABB INFORMÁCIÓK - 2018. június 01.
A kormányzati oldalon megjelentek a NAV online számla jogszabály legutóbbi módosításáról szóló információk, melyek részletesen a kormany.hu oldalán olvashatók.
- Megváltoztak a cégem adatai. Hogyan tudom ezt módosítani a programban?
Az ACTUAL-ban a saját cégünk adatait az ügyviteli részben, a Rendszer » Aktuális cég adatainak módosítása pontban tudjuk felvinni, illetve szükség esetén módosítani. A cég nevén kívül ebben a részben minden adat (cím, adószám, bankszámla adatok, stb.) módosítható.
A cég neve a regisztrációs kód része, így azt a felhasználó értelemszerűen nem módosíthatja.
A cégnév módosítását új regisztrációs kód igénylésével lehet kérni. Ehhez szükséges csatolni a módosítás indoklását (pl. hatósági rendelkezés vagy új cégkivonat másolata).
A regisztrációs kód módosítása térítéses szolgáltatás, díja egyszeri, eseti 12 000 Ft + áfa.
- Mely könyvelőprogramokba képes adatokat átadni az ACTUAL?
Szoftverünk az alábbi könyvelőprogramokhoz rendelkezik adat átadási interfésszel:
- Baloghy (Forint-Soft) könyvelő program
- Combosoft Pénzügyi és Számviteli Rendszer
- DimSQL számviteli program
- Hessyn könyvelő program
- Kontír FB könyvelő program
- Kulcs-soft könyvelő program
- Novitax könyvelő program
- Pénzszám könyvelő program
- RLB60 könyvelő program
- SUP Számviteli Rendszer
- TenSoft könyvelő program
- Win Kont NET könyvelő program
- WinLine könyvelő program
A könyvelő programokba történő feladást a Feladás külső rendszerbe modul biztosítja.
- Mennyi időt vesz igénybe a program telepítése, betanítása?
A telepítés csak nagyon bonyolult esetben haladja meg az egy napot. A betanítás időigénye leginkább a felhasználók számától, és a megvásárolt program összetettségétől (funkcionalitásától) függ. Egy-két naptól legfeljebb egy-két hónapig terjedő időszak alatt a rendszer paraméterezése és betanítása befejezhető.
- Mi a teendő "Component error code: 0x84BB0001" hiba esetén?
Ha az ACTUAL telepítése sikertelen és Component error code: 0x84BB0001 hibakódot kapunk, ezt a felhasználó nem megfelelő jogosultsága okozza, azaz a felhasználónak nincs jogosultsága szkriptet futtatni az adatbázisban.
Ebben az esetben a megoldás az, hogy hozzá kell adni a kérdéses felhasználót az SQLServer2005SQLBrowserUser$usernév csoporthoz.
A telepítési hibanapló és a hibakód leírása a C:\Program Files\Microsoft SQL Server\120\Setup Bootstrap\Log\Summary.txt útvonalon található.
- Mi a teendő a "... vezérlőelem betöltése nem sikerült..." hibaüzenet megjelenése esetén?
A "... vezérlőelem betöltése nem sikerült..." kezdető üzenet egy Windows hibaüzenet.
Jellemzően a "'Dataeditgrid' vezérlőelem betöltése nem sikerült..." üzenet szokott leggyakrabban jelentkezni.
Megjelenése esetén az alábbiakat javasoljuk:
- Azon a gépen, ahol a hiba jelentkezik, indítsa újra az ACTUAL programot.
-
Ha ezt követően is jelentkezik, indítsa újra az érintett számítógépet.
Fontos: Windows 10 esetén a számítógép leállítása nem egyenlő az újraindítással. Windows 10 operációs rendszer esetén mindenképpen az "Újraindítás" funkció használata szükséges! - Ha ezt követően is jelentkezik, állítsa le az ACTUAL programot, majd indítsa el a C:\Program Files (x86)\ACTUAL Ügyvitel mappában lévő ACUALReg.bat fájlt, és várja meg, míg lefut: (rendszergazda jogosultsággal).
- Ha a fent leírtak nem oldják meg a problémát, akkor szükséges az ACTUAL kliens újratelepítése az adott gépen. (Fontos: előtte ellenőrizzék a telepítés típusát a bejelentkező ablak Beállítás pontjában.
- Ha a telepítés típusa "Kliens", akkor írják fel az adatbázis elérési útvonalat, ezután lépjenek ki, töröljék a programot és telepítsék újra Kliens módban.
- Ha a telepítés típusa "Kliens és szerver", akkor az adatbázis is ezen a gépen tárolódik! Ilyen esetben szükséges egy adatbázis mentés készítése, majd a program újratelepítését követően a mentett adatbázisok visszatöltése.
- Ha bizonytalan a telepítés típusát illetően, forduljon bizalommal rendszerinformatikus kollégáinkhoz a +36 1 302 8888 /15. mellék telefonszámon.
![beállítás]()
- Mi a teendő a "Object variable or With block variable not set" hibaüzenet megjelenése esetén?
A "Object variable or With block variable not set" kezdetű üzenet egy Windows hibaüzenet, amely jellemzően valamilyen átmeneti probléma következménye (jellemzően átmeneti hálózati probléma).
Megjelenése esetén az alábbiakat javasoljuk:
- Azon a gépen, ahol a hiba jelentkezik, indítsa újra az ACTUAL programot (legtöbbször átmeneti hálózati kapcsolat hiba okozza, ilyenkor érdemes ellenőrizni az internet kapcsolatot is)
-
Ha ezt követően is jelentkezik, indítsa újra az érintett számítógépet.
Fontos: Windows 10 esetén a számítógép leállítása nem egyenlő az újraindítással. Windows 10 operációs rendszer esetén mindenképpen az "Újraindítás" funkció használata szükséges! - Ha ezt követően is jelentkezik, akkor küldje el ügyfélszolgálatunk címére a hibaüzenetet, és azt is írja meg, hogy pontosan melyik funkcióban, milyen körülmények között keletkezett a hibaüzenet. Az üzenet elküldéséhez használhatja a hibaüzenet ablak [Üzenet elküldése] gombot.
- Mi a teendő, ha a vevő előre fizet?
A normális logikai folyamat az eladási folyamatok ablakban fentről lefelé halad (ajánlattól számláig), vagyis egy eseményt csak az őt követő esemény tudja felhasználni (pl. szállítóból számla készíthető, fordítva nem). Ettől eltérő esetekben más megoldásokhoz kell folyamodni. Jelen esetben is több lehetséges megoldás is van.
1. megoldás:
- Felvesznek egy vevői megrendelést az ügyfél részére a megadott tételekkel.
- Kiállítják a számlát (a Bizonylatok felhasználása ablakban a rendszer felajánlja a korábban rögzített rendelés tételeit, ebben az esetben a kijelölés után válasszák a Másol gombot, így a rendelés tételeit átmásolja a számlára).
- Amikor az áru kiszállítására kerül sor elindítják a Kiszállítás funkciót. A Bizonylatok felhasználása ablakban a rendszer felajánlja a korábban rögzített rendelés tételeit, ebben az esetben a kijelölés után válasszák a Felhasznál gombot, így a rendelés tételeit a szállítólevél felhasználja, a rendelést lezárja.
- Miután a számla már korábban elkészült, az így létrehozott szállítólevelet le kell zárni a Szállítólevél lezárása funkcióval.
- Feladás funkcióban feladják a számlákat és a házipénztár bizonylatokat.
- Pénzügyi rendezés - a rendszer automatikusan összepárosítja a számlát és a pénzügyi befizetést.
2. megoldás:
- A befizetésről bevételi pénztár-bizonylatot készítenek (Házipénztár » bevétel rögzítése » Vevői bevétel » a számlaszámnál beírható pl., hogy "előre fizetés", miután a számla még nem készült el).
- A Kiszállítás és számla funkcióval elkészítik a szállítólevelet és számlát egy lépésben a kiszállítandó tételekkel.
- Feladás funkcióban feladják a számlákat és a házipénztár bizonylatokat.
- Pénzügyi rendezés - miután a befizetésben nem szerepel számlaszám, ezért a pénzügyben a "manuális párosítás" funkcióval kell összepárosítani a számlát és a befizetést.
3. megoldás:
- Előleg számlát állítanak ki a befizetett összegről.
- Amikor az áru kiszállítás megtörténik a Kiszállítás funkcióval elkészítik a szállítólevelet a kiszállítandó tételekről.
- A Számla kiállítás funkcióban kiállítják a számlát (a Bizonylatok felhasználása ablakban a rendszer felajánlja a korábban rögzített szállítólevél tételeit), az Előleg gomb megnyomásával felhasználhatjuk a korábban rögzített előleg számlát.
- Feladás funkcióban feladják a számlákat és a házipénztár bizonylatokat.
- Pénzügyi rendezés - a rendszer automatikusan összepárosítja a számlát és a pénzügyi befizetést.
- Mi a teendő, ha Active Directory esetén nem megy a helyi gépen a fájlba nyomtatás?
Ha fájlba szeretne nyomtatni az ACTUAL-ból Active Directory tartomány megléte esetén, akkor a nyomtatás ne történjen az alábbi mappákba, vagy ezek almappáiba:
- C:\Users
- C:\Windows
- C:\Program Files (x86)
- C:\Program Files
Javasoljuk, hogy hozzon létre erre a célra egy új mappát, a maximális kompatibilitás érdekében ékezetek és szóközök nélkül.
- Mi a teendő, ha jogosultsági hiba jelentkezik megosztott mappába való adatbázis mentésnél?
Az SQL szervert olyan felhasználói névvel és jelszóval kell futtatni, amellyel fel van csatolva a hálózati meghajtó is. Tehát ha pl. a felhasználó a hálózati eszközön admin névvel és abc jelszóval lett létrehozva, akkor az ACTUAL szerveren létre kell hozni egy fiókot ugyanazzal a felhasználói névvel és jelszóval, majd beállítani, hogy ez alól fusson az SQL szolgáltatás.
- Mi a teendő, ha zsarolóvírus fertőzte meg a számítógépet, amin az ACTUAL fut?
Az elmúlt időszakban több felhasználónk is kérdezte, hogy milyen módon állíthatná vissza az ACTUAL adatait, miután valamilyen zsarolóvírus fertőzte meg a számítógépeiket. Sajnos rossz hírünk van: ebben az esetben gyakorlatilag semmit sem tehetünk, az ACTUAL és az adatbázisban tárolt összes adat elveszett.
A védekezés egyetlen módja a megelőzés.
Fontos, hogy mindenképpen készítsünk mentést az adatokról a lehető leggyakrabban, de minimálisan napi szinten, legalább 10-15 napra visszamenőleg. A mentéseket valamilyen, a többi számítógéptől független eszközre (pl. egy NAS szerverre, vagy megfelelő internetkapcsolat esetén felhős tárhelyre) tároljuk el. Figyeljünk arra, hogy egy esetleges fertőzés észlelésekor azonnal válasszuk le a mentésre szolgáló eszközt a hálózatról, nehogy elinduljon egy mentés a fertőzés után, ebben az esetben a visszaállítandó adatok is fertőzöttek lesznek.
Szintén lényeges, hogy a rendszer számítógépein megfelelően bekonfigurált és folyamatosan frissített tűzfal és vírusirtó szoftver fusson.
Amennyiben segítségre van szüksége a megfelelő mentési metódus kialakításában, illetve az erre szolgáló eszközök és szoftverek kiválasztásában, beüzemelésében, telepítésében, kollégáink állnak szíves rendelkezésükre.
- Mi a teendőm év végén és év elején az ACTUAL-ban?
Mi a teendőm év végén?
Az ACTUAL-ban nincs szükség az év lezárására, az aktuális évben létrehozott bizonylatok megmaradnak a rendszerben, azokat a következő évben is megtekinthetjük.
Egyetlen teendőnk van csupán, le kell mentenünk az év végi leltárkészletet (erre a mérleg készítésekor lesz szükségünk).
Az év végi leltározás – melyhez komoly segítséget nyújthat a CsipoGO! kapcsolat modul – után az aktuális készleteinket mentsük el. Ezt a Készletkezelés menü Egyéb funkció között található Készlet állapot mentése (részletes) funkció elindításával végezhetjük el. (2.1.54-nél régebbi verziók esetén a funkció a fő képernyő felső menüsorán található Egyéb menüben érhető el.)
Az így elmentett készlet állapotot bármikor kilistázhatjuk (Kimutatások » Mennyiségi raktárkészletek » Raktárak elmentett mennyiségi készletei értékkel funkcióban). Az 1. ábrán látható képernyőn válasszuk ki a lekérdezni kívánt raktárat, majd a Készlet mentés listadobozban válasszuk ki az előző lépésben elmentett készletet (a könnyebb azonosítás végett megjeleníti a mentés dátumát, valamint a mentés sorszámát).
A készletállapot mentése automatizálható, ennek módjáról a kapcsolódó Gyakran Ismételt Kérdés oldalán olvashat.
Mi a teendőm év elején?
Az év elején a rendszer automatikusan megjeleníti a 2. sz ábrán látható ablakot, ahol lehetőségünk van az új év létrehozására, valamint az aktuális év beállítására. Az év beállításával tulajdonképpen a bizonylatok sorszámában megjelenő évet állítjuk be (pl. 2025-ben az első vevői számlaszám így néz majd ki: VSz-2025/00001).
Ez a funkció elérhető az alábbi menüpontból is: Rendszer adatok » Bizonylatolási év beállítása.
Az új év beállításának lépései
1. Az új év létrehozása
Az Új év létrehozása gomb megnyomásával a rendszer rákérdez, valóban szeretnénk-e létrehozni a 2025. évet - itt nyomjuk meg az Igen gombot.
2. Az aktuális bizonylati év beállítása
Az új év létrehozását követően az Aktuális bizonylati év listadobozban válasszuk ki az előző lépésben létrehozott új évet (2025), majd nyomjuk meg a Rendben gombot. Ezzel beállítottuk 2025-öt aktuális évnek. Ezt követően új bizonylat készítésekor a bizonylatszámban a 2025. év jelenik meg, és 1-ről indul a sorszámozás.
Nyitott deviza számlák év végi átértékelése (opcionális, 2.1.49 verziótól)
A "deviza átértékelés" funkció manuálisan indítható tetszőleges időpontban (általában az év végén) a Pénzügy modulból, a "Korrekciók" menüpont alatt a Nyitott deviza számlák év végi átértékelése gombra kattintva.
A program először bekéri a devizanemet (pl. EUR), az időpontot (pl. 2024.12.31), valamint az árfolyamot (pl. 414,95) - ha több devizában is van követelés, akkor azon devizanemek esetén is el kell végezni egyesével, a funkció újra elindításával).
Ezután a pénzügyileg még nem teljesített (ki nem egyenlített) pénzügyi deviza számlák alapján (a megadott devizanemben) létrehozza az árfolyam veszteség/nyereség korrekciós bizonylatokat, egyben a számlák árfolyama az év végi érték lesz. A Pénzügyből a vezetői információkba történő feladás során ezek a korrekciós bizonylatok is feladásra kerülnek.
- Mi az Adóhatósági ellenőrzési adatszolgáltatás?
A számla és a nyugta adóigazgatási azonosításáról, valamint az elektronikus formában megőrzött számlák adóhatósági ellenőrzéséről szóló 23/2014. (VI. 30.) NGM rendelet módosításáról szóló 2/2015. (II. 3.) NGM rendelet értelmében 2016. január 1-jétől változik azoknak a jogszabály által meghatározott követelményeknek a köre, amelyeknek az adózó által használt számlázó program meg kell, hogy feleljen.
A korábbiakhoz képest új előírás, hogy 2016. január 1-jétől minden számlázó programnak rendelkeznie kell egy olyan önálló, de a programba beépített, „adóhatósági ellenőrzési adatszolgáltatás” elnevezésű funkcióval, amelynek elindításával adatexport végezhető
- a kezdő és záró dátum (év, hónap, nap) megadásával meghatározható időszakban kibocsátott számlákra, illetve
- a kezdő és a záró számlasorszám megadásával meghatározható sorszám tartományba tartozó számlákra.
Az ACTUAL Ügyviteli program – mint azt már korábbi tájékoztatóinkban is jeleztük – 2016. január 1-jétől természetesen meg fog felelni az új szabályoknak.
Mit kell tennie?
Amennyiben nincs érvényes terméktámogatása, de szeretnének 2016 januártól az ACTUAL rendszerből számlázni, keressék az ügyfélszolgálatunkat (+36-1/302-8888/16, 28 vagy 24-es mellék), hogy megtaláljuk a megfelelő megoldást a frissítésre!
Azoknak az ügyfeleinknek, akiknek 2016.01.01-én van érvényes terméktámogatása, decemberben, külön értesítés után, letölthetik az új programverziót, mely tartalmazza az előírt funkciót. Várhatóan a partnerek címadatait frissíteniük kell az adatbázisukban, mert a változással kapcsolatosan új címadat-struktúrát kell bevezetni. Igyekszünk majd ezzel kapcsolatosan nem csak tájékoztatást és ügyfélszolgálati segítséget adni, de kényelmi (segítő) funkciókat is fejlesztünk majd hozzá. Jó alkalom lesz ez mindenkinek, hogy partnerlistáját áttekintse, frissítse, aktualizálja.
FONTOS! Azoknak az ügyfeleinknek, akik rendelkeznek aktív webáruház kapcsolattal, vagy XML import segítségével állítják elő a partneradatokat, azoknak az import fájl formátumot MEG KELL VÁLTOZTATNIUK ! Tehát jelezzék a programozóiknak, kapcsolattartóiknak, hogy a számlázással kapcsolatos adatokat ÁT KELL PROGRAMOZNI az importáláshoz! Ügyfélszolgálatunk ehhez is minden segítséget megad majd, és honlapunkon is igyekszünk minden szükséges információt megjelentetni! De számlázni csak akkor fognak tudni, ha a szükséges változtatásokat január 1-ig megteszik!
A mellékelt táblázat segítséget nyújt a programozóknak a módosított szerkezetű XML fájl előállításához.
Kérdéseiket és esetleges észrevételeiket ügyfélszolgálatunkon várjuk: +36-1/302-888 telefonszámon!
- Miért jelenik meg a "Cannot open backup device… (hozzáférés megtagadva)" hibaüzenet?
Adatbázis mentésekor a leggyakoribb hiba, hogy olyan helyet adunk meg, amelyre nincs írási jogosultsága az alkalmazást futtató felhasználónak [hibaüzenet: "Cannot open backup device… (hozzáférés megtagadva)"] [Operating system error 5].
Ilyen esetben az adattároló gépen (szerveren) az érintett felhasználó hozzon létre egy új alkönyvtárat, majd a mentési útvonalat erre az alkönyvtárra adja meg. Azaz, a pl. a c:\ gyökérkönyvtárba nincs jogosultságuk írni, ezért javasolt a felhasználó által létrehozni egy alkönyvtárat (pl. c:\ACTUAL), és a mentési útvonalnál ezt megadni cél mappaként.
Mentés fájlt mindig a szerver gépen egy adott mappába másoljuk, ne használjuk a Windows "Asztal"-t, az SQL Server nem képes olvasni az "Asztal"-on lévő fájlokat!
Abban az esetben, hogyha a fent említett SQLServerMSSQL… csoport nem található a szervergépen, akkor a HÁLÓZATI SZOLGÁLTATÁS/NETWORK SERVICE nevű csoportot adjuk, hozzá a mappa jogosultágoknál, majd Teljes hozzáférési jogot adjunk neki.
Ha a fenti beállítások esetén is jelentkezik a hiba, akkor állítsuk be a "Mindenki" objektumra a teljes hozzáférést.
- Miért nem ajánlja fel a program a Vevői számla IV-ben a Kiszállítás vevőnek bizonylatban szereplő terméket?
Valószínű, hogy az eredeti szállítólevelet nem azonos bizonylattömbben (nem a vevői kiszállítás IV tömbben) írta.
Az egyes vevői számla típusok mindig az azonos bizonylat tömbök bizonylatait ajánlják fel (pl. vevői deviza számlához a vevői deviza szállítólevelet, vevői számla IV számlához a vevői kiszállítás IV szállítólevelet, stb.).
- Miért nem jelennek meg rendesen az ékezetes karakterek a programban?
Ennek több oka is lehet.
Jellemzően a windows Területi beállításaiban kell keresni a megoldást, tipikus hiba, hogy nem magyar nyelvre van állítva, vagy angol nyelvű windows van telepítve.
A megoldás ilyenkor a magyar nyelvű windows, illetve a magyar nyelvi, területi beállítások elvégzése.
Ezen kívül az alábbi opció kipipálása is okozhat ilyen jellegű problémát az adott gépen.
![actual_fura_karakterek]()
- Miért nem történik semmi a szerveren az ACTUAL telepítő futattásakor, Active Directory tartomány megléte esetén?
A problémát általában az okozza, hogy a gépre a helyi rendszergazda fiókkal lépett be, ami alól nem fog futni a telepítés. Ennek oka a Group Policy beállításokban keresendő, az adott helyi admin fiókra vonatkozóan.
A megoldás, hogy a telepítést a tartományi rendszergazda fiókba belépve indítsa el.
- Miért tapasztalható esetenként a képek minőségének romlása fájlba nyomtatás esetén?
A kérdés az, lehet-e valamit kezdeni a képek minőség romlásával, ha bizonylatainkat PDF-be szeretnénk nyomtatni/küldeni partnerünk részére? (Jelen esetben bizonylatban lévő képként értendő pl. a fejlécben elhelyezett logó, vagy a cikkhez csatolt kép megjelenítése árajánlaton.)
Hosszas tesztjeink alapján általánosan az alábbiakat tapasztaltuk a beépülő nyomtatásvezérlő (CrystalReports) működése kapcsán:- .JPG és .BMP képek esetén: kezeli a nyomtatásvezérlő, de felbontástól függetlenül "kockásodhat" PDF-be nyomtatás esetén;
- .TIF, .PNG és egyéb formátumú képek esetén: nem tudja kezelni a nyomtatásvezérlő, és így az ACTUAL;
- ha a nyomtatást közvetlenül nyomtatóra küldjük, akkor a képek élvezhető minőségben jelennek meg;
- ha a nyomtatást először képernyőre kérjük (ahol kockásak a képek), majd innen mentjük PDF-be, vagy fájlba kérjük (PDF), akkor "kockás" lesz a kép;
- ha PDFCreator-ba nyomtatunk közvetlenül, akkor tökéletes lesz a minőség, függetlenül a fájl típusától (JPG vagy BMP).
A nyomtatásvezérlő szoftver (CrystalReports) fejlesztője sajnos nem törekszik a képek tökéletes megjelenítésére a reportokon belül, a szövegre koncentrálnak, így fájlba nyomtatás esetén jelentős minőség romlás tapasztalható.
Microsoft Print to PDF nyomtatás
Ez áthidalható ha a beépített pdf generátor helyett a "Microsoft Print to PDF" nyomtatót használjuk a pdf fájl előállításához.
Ennek beállítását az alábbi linken olvashatjuk: https://actualugyvitel.hu/tudasbazis/actual_gyakran_ismetelt_kerdesek/hogyan_allitsuk_be_a_pdf_nyomtatot_automatikus_fajl_mentessel?highlight_text=print
- Mik a receptúra készítés feltételei?
Egy több elemből álló termék gyártási receptúrájának elkészítéséhez szükséges:
- jogosultság Gyártástá alapmodul használatára, mely a receptúra kezelést is biztosítja;
- az aktuális felhasználó jogosultsága receptúra felvitelére;
- a Cikk típusa késztermék, félkésztermék, szerelvény vagy kereskedelmi termék opciókkal legyen;
- létezzenek a rendszerben olyan cikkek (pl.: alapanyagok, kereskedelmi termékek, félkész termékek, stb.) melyek a "receptúrás" termék részei lehetnek.
- Milyen költségekkel kell számolni az ACTUAL bevezetésnél?
A felmerülő költségek három csoportba sorolhatók.
- Hardver, operációs rendszer és adatbázis kezelő költségei
- Az ügyviteli rendszer licencköltsége (vételár, bérleti díj, terméktámogatás)
- A bevezetéssel és a későbbi rendszerszervezői támogatással járó munkadíj jellegű költségek
Az első ponthoz tartozó számokat csak a jelenlegi állapot felmérése és a kívánt igények ismeretében lehetséges mondani. Befolyásoló tényező lehet még például a több telephelyes kiépítés, a mozgó területi képviselők rendszerbe kapcsolása vagy a mobil raktározás szükségessége.
A második pont esetében a licencérték meghatározásán túlmenően a fizetési mód kiválasztása az alapvető kérdés: az, hogy (akár részletre) megvásárolni vagy csak bérelni kívánják a programot.
A harmadik pont költsége nagyságrendileg tipikusan összemérhető a második ponttal (vagy alatta marad). Az ACTUAL rendszer megvásárlása előtt egyszeri alkalommal biztosítunk ingyenes szakértői konzultációt (bemutató), mely segíti a cég működésének megfelelő modulok kiválasztását, és a program alapvető működési elvének megismerését. A megvásárlást követően (a terméktámogatás keretében biztosított elektronikus segítségnyújtáson túlmenően) lehetőség van rendszerszervezői, oktatási szolgáltatás igénybe vételére akár átalánydíjas rendszerszervezői megállapodás keretében, akár eseti számlázás alkalmazásával a helyszínen vagy budapesti irodánkban.
- Milyen módon kaphatok segítséget, amikor már használom a programot?
A vásárlástól számított fél éven belül - a szoftver frissítéssel együtt - minden felhasználó díjmentesen jogosult telefonos ill. az internetes kommunikációs csatornákon munkaidőben a szoftver működésével és kezelésével kapcsolatos kérdésekben terméktámogatásra.
Eseti térítés ellenében arra is van lehetőség, hogy helyszíni kiszállással, vagy (a technikai feltételek fennállása esetén) interneten keresztül történő távoli eléréssel szüntessük meg a keletkezett problémát.
Az ingyenes időszak lejártát követően ezt a szolgáltatást a Szoftver követési- és támogatási szolgáltatás keretében, díjfizetés mellett biztosítjuk. Minden beérkező kérdésre válaszolunk, minden észrevételt örömmel fogadunk.
Természetesen a cég a szoftver "nem fizető" felhasználóit sem hagyja magára. Eseti frissítésre is lehetőség van, amennyiben valamely későbbi verzióban a felmerült probléma már javításra került.
- Milyen számítógép kell a program működtetéséhez?
Az ACTUAL kliens futtatásához a számítógépen a következő operációs rendszerek egyikének kell futnia:
- Windows 7.x;
- Windows 8.x;
- Windows 10.
- Windows 11.
Hálózatos működés esetén szükség van egy szerver gépre, amelyen az ACTUAL adatbázis fut. Bár az adatbázis működéséhez alapvetően egy asztali számítógép vagy notebook is elegendő, hálózatos használat estén, az adatok biztonsága érdekében szervernek erre a célra készített, "valódi" szerver számítógép használatát javasoljuk:
- szerver alaplap;
- szünetmentes tápegység;
- RAID tömbbe kötött merevlemezek;
- hibajavító memória;
- vírusvédelem;
- rendszeres adatmentés;
- szerver operációs rendszer:
- Windows Server 2008/2012/2016.
Az ACTUAL futtatásához szükség van Microsoft SQL szerver szoftver telepítésére is. Az ACTUAL telepítőjének része az ingyenes MS SQL Server 2014/2017 Express adatbázis-kezelő rendszer, de a program már meglévő MS SQL Server alá is telepíthető.
A megfelelő sebesség elérése minden esetben más és más hardver alkalmazását kívánja meg (pl. a felhasználószám és a napi forgalom függvényében). A pontos elvárásokat a felhasználó jelenlegi helyzetének és igényeinek ismeretében személyes konzultációt követően tudjuk meghatározni.
Az ACTUAL futtatásához szükséges hardver- és szoftvereszközök a program fejlesztőjétől és forgalmazójától, az informatikai eszközök kereskedelmével is foglalkozó KRONOS Trade Kft.-től is megvásárolhatók.
- Milyen windows operációs rendszer alatt használható az ACTUAL Ügyviteli Rendszer?
Az ACTUAL Ügyviteli Rendszer futtatható Microsoft Windows 7 / Windows 8 / Windows 10 / Windows 11 operációs rendszeren is.
Ügyeljen arra, hogy letöltéskor a megfelelő változatot válassza: 64 bites Windows 7, 8, 10 rendszerhez - SQL Server 2014 (64 bit).
A MS Windows 10 frissítés során a dátum formátumokat a Microsoft előzetes bejelentés nélkül megváltoztatta, így ennek ellenőrzése, korrigálása szükséges. Ennek menetéről a vonatkozó bejegyzésben részletesen is olvashat.
- Mire figyeljünk leltározás indítása előtt?
Az ACTUAL Leltár funkciójának elindítása előtt az alábbiak elvégzését javasoljuk:
- adatbázis mentés készítése
- készlet állapot mentés készítése
A leltárt akkor indítsuk el, amikor a szükséges készletmozgásokat (szállítólevelek, raktárközi mozgások, kiadás gyártásra, gyártott termékek készre jelentése, stb.) már elvégeztük.
Megfelelő beállítás esetén a leltározás ideje alatt is készíthetünk készletmozgással járó bizonylatokat, de ilyenkor ügyeljünk arra, hogy a már rögzített fellelt mennyiségeket is ellenőrizzük újra.
A leltár funkcióban a leltári jegyzőkönyv mind a saját, mind a bizományba kapott készleteket figyelembe veszi, azaz mindent, ami a mi raktárunkban fellelhető. Emiatt fontos, hogy leltározáskor minden raktáron lévő terméket ellenőrizzünk - azaz azt is írjuk fel a fellelt mennyiségbe, ami nem saját tulajdonunk, hanem bizományostól vételeztük be a készletre.
Emellett szerviz modul használata esetén a munkalapra kiadott, de az ügyfél felé kiszállítási bizonylatra még nem kihelyezett mennyiségekkel is számolnunk kell.
A fellelt mennyiségeket többféle módon is rögzíthetjük a leltári jegyzőkönyvben:
- CsipoGO-val: a leggyorsabb és legegyszerűbb módszer, ha a CsipoGO! mobil applikáció segítésével számoljuk össze a leltározandó tételeket, majd a [CsipoGO] gombra kattintva betöltjük a beolvasott mennyiségeket. Ennek feltétele, hogy a termékek vonalkóddal rendelkezzenek, és azok rögzítésre kerüljenek a cikk űrlapon.
- Vonalkód olvasóval: az előzőhöz hasonlóan itt is a termékek vonalkódjait olvassuk be, csak nem egy mobil applikációban, hanem a számítógéphez kapcsolt vonalkód olvasó eszközzel. Ehhez a [Vonalkód] gombra kell kattintanunk, majd a megjelenő Gyors felvitel ablakban olvashatjuk be a cikkek vonalkódjait, mentés után automatikusan rögzülnek a mennyiségek a leltári jegyzőkönyvben. Ennek a módszernek az előnye, hogy a Gyors felvitel ablakban nem csak vonalkód, hanem cikkszám alapján is lehet rögzíteni a tételeket.
- Excel importtal: a leltári jegyzőkönyv tartalmát Excel-be exportálhatjuk az [Excel] gomb melletti menüben lévő „Teljes leltári jegyzőkönyv Excel-be exportálása” menüvel. Az excel-ben kitölthetük a Fellelt mennyiség cella tartalmát a tényleges mennyiségekkel. Az Excel táblát alakítsuk át olyan módon, hogy csak az alábbi mezők legyenek benne az alábbi sorrendben: cikkszám, mennyiség (esetleg az Egységár, ha szükség van rá). Ezután nyomjuk meg a [Vonalkód] gombot, majd a megjelenő Gyors felvitel ablakban válasszuk az [Excel] gomb melletti menüben lévő „Sorok felvitele MS Excel fájlból” menüpontot. Keressük meg az excel fájlt és töltsük be annak tartalmát. Ellenőrzés után nyomjuk meg a [Mentés] gombot, ezzel a fellelt mennyiségek bekerülnek a leltári jegyzőkönyvbe
- Kézzel: a Kimutatások menüben a leltári jegyzőkönyvet kinyomtathatjuk, majd kézzel beírhatjuk a fellelt mennyiségeket. Ezután a leltári jegyzőkönyvbe kézzel is beírhatjuk a fellelt mennyiségeket. Ez a módszer a leglassabb és a legtöbb hibázást eredményezheti
A "leltár zárása bizonylatokkal" funkció futtatásakor a rendszer automatikusan készít egy készlet állapot mentést, így a leltár zárásakori állapot a Kimutatások >> Mennyiségi raktárkészletek >> Raktárak elmentett mennyiségi készletei listában bármikor újra megtekinthető.
További, részletes leírás és segítség a leltározás folyamatához a Felhasználói kézikönyv Leltár fejezetében található. A kézikönyv megnyitható az ügyviteli rendszer Információk menüpontjából, vagy elérhető honlapunkon is.
Érdemes a "leltár nyitása" kifejezésre rákeresni a pdf olvasóban, így azonnal a megfelelő fejezethez juthatunk. - Mit jelent a "Nincs szállító meghatározva" hibaüzenet rendelési összesítő futtatásakor?
Ez a hibaüzenet a rendelés összesítő futtatásakor jelenik meg, amennyiben az érintett cikk törzslapján nincs meghatározva egy alapértelmezett szállító sem. Ezt - ahogy az az üzenet írja is - menet közben is lehet pótolni.
A hiányosnak jelölt cikken az egér jobb gomb » Jelölt cikk megtekintése funkcióval meg lehet nyitni a cikk törzslapját, és ott a Szállítói adatok fülre kattintva, az Alapértelmezett szállító mezőbe fel kell vinni a beszállítót (ki kell választani a listából a mező melletti ... gombra kattintva), majd Ment, bezár.
Ezután már folytatható a rendelési összesítő, és a rendszer le tudja generálni a szállítói megrendelést a háttérben.
Menet közben is lehet változtatni a rögzített beszállítón, ha adott esetben máshonnan rendelik meg a terméket. A rendelés összesítő Szállítói rendelés adatainak megadása pontjában, az érintett termék szállítója melletti jelölőnégyzetet bepipálni, majd egér jobb gomb » Kijelölt szállító cseréje partnertörzs alapján (vagy ha már volt beszerzés a másik beszállítótól, akkor korábbi beszerzések alapján) » aktuális szállító kiválasztása, majd Rendben (kiválaszt). Ezután folytatható az összesítő a következő lépéssel.
- Mit jelent az "egyedi termék"?
1. Egyedi termék definíciója:
Amennyiben a bizonylat sorban (vagy a cikk űrlapján) kipipáltuk az „Egyedi termék” opciót, akkor az azonos termékeket a rendszer nem vonja összes a rendelés feldolgozás során, hanem minden egyes cikket egyedi, külön cikként kezel.
Kapcsolódó beállítás: [Beállítás] -> Törzsadatok beállításai -> Cikk beállítások -> Egyedi termék esetén a megjegyzés figyelembe vétele
A cikk űrlapon beállított "Egyedi termék" opcióval kapcsolatos beállítás. A rendelés feldolgozás során, amikor szállítói rendelést generál a program, alapesetben az azonos cikkeket összevonja, kivéve az ilyen egyedi termékeket, amelyeket külön tételként rögzít. Amennyiben kipipáljuk a fenti opciót, akkor csak azon egyedi termékeket kezeli külön a rendszer, amelyeknél a vevői rendelés sor megjegyzés is különbözik.
Az egyedi termékek nem összevonhatóak (pl. nem lehet két különböző megrendelés azonos tételeit összevontan rendelni a szállítótól)
Beállítható az is, hogy a bizonylat sor felvitelekor az egyedi termék kiválasztása után a program automatikusan megjelenítse a cikk extra adatok táblázatot, ahol a felhasználó kiválaszthatja a megfelelő paramétereket, majd a [Ment] gomb megnyomása után a program bemásolja a sor megjegyzés mezőbe a kijelölt extra adatokat szöveges formában, az egyes paramétereket vesszővel elválasztva. A működés beállítható itt: [Beállítások...] melletti (nyíl) -> "Bizonylat tömbök beállításai -> "Cikk extra másolás" oszlopban pipa a szükséges eseményeknél.
Egyedi termék esetén a vevői rendelésből egy az egyben kell előállítani a szállítói rendelést (a sor megjegyzés átkerül a szállítói rendelés sormegjegyzésbe) - ezt a Rendelés feldolgozás modul automatikusan elvégzi.
2. Egyedi termék esetén a beszerzési árak megtartása:
Amennyiben a bizonylat sorban az "Egyedi termék" opció ki van pipálva, akkor a bizonylat sorban tárolt beszerzési árakat a program megőrzi abban az esetben is, ha a bizonylatot felhasználjuk egy másik bizonylat felhasználásakor (Bizonylatok felhasználása ablakban).
3. Vevői ajánlat (VA) és szállítói ajánlat (SA) sorok összekapcsolása:
Szintén az egyedi termék tulajdonságot használjuk a fent említett funkció esetén. Ezzel lehetőség nyílik arra, hogy az egyedi vevői ajánlat sort, és az ez alapján készített szállítói ajánlat sort összekapcsoljuk. A bizonylat űrlapon a „Bizonylat műveletek” menüben a „Bizonylat sorhoz másik bizonylat sor kapcsolása” menüpontot kell használni (Shift+F12).
Az összekapcsolás során a szállítói bizonylat sorban lévő egységár (kedvezményekkel csökkentett) bekerül a „szállítói beszerzési ár” mezőbe (Haszon gombbal lehet ellenőrizni). Az adott bizonylat sorban az „Egyedi termék” opció automatikusan kipipálásra kerül (azaz a tétel a rendelés feldolgozás során egyedileg lesz kezelve).
Ha a VA sora felhasználásra kerül pl. vevői rendelésben (VR), akkor a kapcsolat is öröklődik. Egyben a cél bizonylat sorban (VR) a szállítói beszerzési ár mezőbe a SA sorban megadott beszerzési ár kerül.
Szállítói rendelés generálás esetén – amennyiben a VR-ben olyan egyedi termék szerepel, amelyhez egy SA sor lett kapcsolva – a program automatikusan a kapcsolt SA-ban szereplő árat veszi át (ami egyébként megegyezik a VR sorban lévő „szállítói beszerzési ár” mező értékével).
A vevői ajánlat sort megnyitva a [Kapcsolt sor] gombra kattintva bármikor megnézhetjük, hogy az adott terméket kitől, mennyiért tudjuk megvásárolni. Feltétel: a bizonylat sorban az „egyedi termék” opció ki van pipálva. Ebben az esetben a cikk a szállítói rendelés folyamatában egyedileg van kezelve, azaz hiába szerepel a cikk több rendelésben is, a szállítótól egyedileg lesz megrendelve (azonos cikkek nem kerülnek összevonásra).
- Mit jelent az, hogy "egy egyidejű felhasználó vagy bejelentkezés"?
Az egy egyidejű felhasználó vagy bejelentkezés annyit jelent, hogy a program korlátlan kliens gépre telepíthető, illetve a rendszerben korlátlan felhasználó hozható létre, de egyszerre, egy adott pillanatban csak egy ember tud belépni a programba.
Minden további felhasználó megvásárlása egy-egy további bejelentkezést tesz lehetővé, azaz ahány egyidejű felhasználóra vásárolja meg a programot, egyszerre annyian lehetnek bejelentkezve a rendszerbe.
A további felhasználók a szoftver teljes árához viszonyítva lényegesen kedvezőbb áron vásárolhatók meg - ezt ajánlatkérő oldalunkon egyszerűen megtekintheti.
- Mit jelent egy bizonylat nyomtatásakor megjelenő "The matching ' for this string is missing." hibaüzenet?
Ez az üzenet általában akkor szokott jelentkezni egy bizonyos bizonylat nyomtatása esetén, ha a bizonylaton szereplő adatok között olyanok is szerepelnek, amelyek nem megfelelő karaktereket tartalmaznak.
Tipikusan akkor "keletkeznek" ilyen speciális karakterek (sortörés jelek), amikor pl. Excelből másolnak át adatokat (pl. egy partner nevét, vagy címét). Ilyenkor láthatatlan speciális karakterek is bekerül(het)nek az adatok mögé, amelyek később a nyomtatásban hibákat eredményezhetnek.
Megoldás: Ellenőrizzék a partner / cikk / bizonylat megjegyzés adatokat (amelyek az adott bizonylaton szerepelnek, és ilyen másolással jöttek létre). A javítás legegyszerűbb módja, ha kitörlik az adott mezőt, és újra begépelik.
- Mit kell tennem, ha el szeretném kezdeni használni a programot?
Töltse le a honlapunkról a bemutató változatot, amely egy hónapig 5 munkaállomáson biztosítja az összes funkció korlátlan használatát. Ehhez mindössze a licenc szerződés elfogadását és néhány adat megadását kérjük a regisztráció során. Ha szoftverünk megfelelőnek bizonyul, akkor a licenc megvásárlása után kapott regisztrációs kóddal a demó verzió "élesíthető", tehát a demóidőszak alatt a rendszerben rögzített adatok megmaradnak, nem vesznek el.
Ha bármilyen kérdése van, írjon e-mailt az info__kukac__actualugyvitel__pont__hu címre, vagy hívjon minket a (+36-1) 302-8888 központi számunkon!
Telephelyünkön rendszeresen szervezünk termékbemutatót, szívesen látjuk Önt és munkatársait is egy előre egyeztetett időpontban.
- Mit kell tenni az Adóhatósági ellenőrzési adatszolgáltatás működéséhez a 2.1.58 verzióban?
A korábbiakhoz képest új előírás, hogy 2016. január 1. napjától minden számlázó programnak rendelkeznie kell egy olyan önálló, de a programba beépített, „adóhatósági ellenőrzési adatszolgáltatás” elnevezésű funkcióval, amelynek elindításával adatexport végezhető. Ezzel a funkcióval az ACTUAL rendszer 2.1.58 verziója már rendelkezik.
Az új funkció működéséhez szükséges, a korábban egy adatmezőben tárolt címadat (pl.: Füredi út 132. szám 4. épület 3. lépcsőház 2. emelet 6. ajtó) szétbontása (pl.: Füredi | út | 132. szám | 4. épület | 3. lépcsőház | 2. emelet | 6. ajtó).
Az ACTUAL-ban kialakításra került egy olyan funkció, mely az átállást igyekszik megkönnyíteni: bizonylat készítéskor a rendszer ellenőrzi, hogy a partner adatok részletes bontásban vannak-e tárolva, és ha nem, egy segédablakot jelenít meg. Ebben felajánlja a szétbontást, melyet szükség esetén módosíthatunk, majd - az Adatok mentése a partner címek közé opció kipipált állapota mellett - a Ment, bezár gombbal elmenthetünk. Így mind az adott számlába, mind a partnertörzsbe bekerül a NAV számára megfelelő bontott cím, és további számla készítésekor már nem kell újra ellenőrizni.
Amennyiben január 1. előtt még a hagyományos módon szeretné rögzíteni a címeket, az alábbi beállítás kikapcsolásával teheti meg:
Fontos azonban - bármikor is állunk át -, hogy első lépésként a saját cégünk cím adatait bontsuk szét a Rendszer » Aktuális cég adatainak módosítása menüpontban, a Cím mező melletti bélyeg ikonra kattintva. Itt a rendszer szintén felajánlja a tárolt cím alapján a bontást, melyet igény esetén módosíthatunk. Ezt követően az ellenőrzési ablakot ÉS a saját cég törzslapját a Ment, bezár gombbal bezárva elmenti a bontott címet.
Azon partnereknél, akik csoportos számlázást használnak (Kiegészítők menüpont » Csoportos bizonylatkészítés részben tárolt bizonylat sablonok alapján bizonylatok generálása), mindenképpen bizonylat generálás előtt, a partner törzsben kell elvégezni az ellenőrzést.
Erre szolgál a partner törzslapján, a cím mező melletti bélyeg ikon, melyet megnyomva a rendszer felajánlja a tárolt cím alapján a bontást, melyet igény esetén módosíthatunk. Ezt követően az ellenőrzési ablakot ÉS a partner törzslapot a Ment, bezár gombbal bezárva elmenti a bontást, és sem bizonylat generáláskor, sem manuális számla készítéskor nem kell a továbbiakban az ellenőrzést elvégezni.
Akik XML-ből készítenek tömegesen számlát, az XML fájl átalakítása szükséges - az XML minta letölthető honlapunkról. Ha az XML-ben nem szétbontva adják át a címeket, és számla generálásra használják, a számla importálás /generálás nem fog sikerülni!
Akik csak rendelést importálnak XML-ből (tipikusan webshopok), azoknál a számla készítésekor kell majd a részletes címeket megadni (ellenőrizni) a fent leírtak szerint.
Lehetőség van "tömeges" módosításra is a az Excel export/import funkcióval. Erről bővebb információt kollégáink igény esetén az info__kukac__actualugyvitel__pont__hu csatornán tudnak biztosítani a felhasználóknak.
- Mit kell tudni az E-számla használatával kapcsolatban?
Az E-számla elektronikus formátumban készített számla, amely elektronikus úton, PDF formátumban kerül elküldésre ügyfeleinknek és egy e-számla hitelesítő szolgáltató kezeli, tárolja a rögzített e-számlákat. Használatával pénzt és időt takaríthat meg, miközben a környezetvédelemhez is hozzájárul. Az E-számla minden tekintetben megfelel a Nemzeti Adóhivatal előírásainak és a hatályos jogszabályi követelményeknek.
Az E-számla használatához rendelkeznünk kell E-számla modul licensszel. Az E-számla kinyomtatva adóigazgatási elszámolásra nem alkalmas.
Az ACTUAL Ügyviteli Rendszer az alábbi E-számla Hitelesítő Szolgáltatóval van jelenleg kapcsolatban:
- Számlaközpont ZRt. (http://www.szamlakozpont.hu/)
Az e-számla modul használatának megkezdése előtt szerződést kell kötnünk az E-számla Hitelesítő Szolgáltatóval, majd az általa megadott információkat beállítanunk az ACTUAL-ban.
A modul használatának megkezdéséhez először be kell állítanunk az E-számla alapadatait az alábbi helyen:
Beállítás » Események, bizonylatok beállításai » Számlák » E-számla
Az e-számla használatához az alábbi adatokat mindenképpen meg kell adnunk:
- Meg kell adnunk egy mappát, ahová a rendszer előállítja az xml fájlokat: [Beállítás] -> Események, bizonylatok beállításai -> Számlák -> E-számla -> Az e-számlák ebbe a mappába kerülnek. Ügyeljünk rá, hogy a mappa ne tartalmazzon ékezetes karaktereket, szóközöket illetve egyéb speciális karaktereket! Javasolt a mappa létrehozása a helyi merevlemezen (nem pedig központi tároló helyen – ebben az esetben ügyeljünk arra, hogy minden számítógépen azonos helyen hozzuk létre a beállított mappát). Adjunk megfelelő írási jogosultságot erre a mappára a windows felhasználónak!
- E-számla ellenőrző kód: az E-számla Hitelesítő Szolgáltatótól kapott ellenőrző kód
- Saját adószámunk: a fő képernyő felső menüjében a „Rendszer” -> „Aktuális cég adatainak módosítása” menüpontban ki kell töltenünk az adószám mezőt
- E-számla készítésekor a vevő adószámát, valamint e-mail címét is kötelező megadni, ennek hiányában az e-számla nem készíthető el. Magánszemélyek esetén a partner űrlapon a „Magánszemély” opciót kell kipipálni (ebben az esetben az adószám nem kerül kitöltésre).
- E-mail cím beállítása: [Beállítás] -> Események, bizonylatok beállításai -> Számlák -> E-számla -> E-számla xml-ben a vevő e-mail címe. Az elkészített e-számla xml fájlba a vevő itt megadott e-mail címe kerül (a számlában megadott kapcsolattartó e-mail címe / a pénzügyi kapcsolattartó e-mail címe / az alapértelmezett kapcsolattartó e-mail címe / a vevő központi e-mail címe)
- Számlakép csatolása: [Beállítás] -> Események, bizonylatok beállításai -> Számlák -> E-számla -> E-számla küldéskor a számlakép csatolása pdf-ben. Alapesetben az e-számla Szolgáltató a saját számlaképét küldi a vevőnek. Beállítható, hogy az alapértelmezett ACTUAL számlakép is csatolásra kerüljön, ebben az esetben ez a számlakép lesz elküldve a vevőnek. FIGYELEM! A beállítást a Számlaközpont rendszerében is el kell végezni, ezért ezt mindenképpen jelezze a Számlaközpont ügyfélszolgálatán!
Az e-számla használatához az alábbi segéd programokat is be kell másolnunk a korábban létrehozott e-számla mappába:
- xmlpost.exe
- chilcatdotnet2.dll
A chilcatdotnet2.dll programnak van 32 illetve 64 bites változata is, ezért ügyeljünk arra, hogy a kliens gépen lévő windows verziónak megfelelőt másoljuk be. Tapasztalataink szerint a 32 bites változat használata javasolt a 64 bites windows esetén is!
A segédprogramok legfrissebb verzióját letöltheti honlapunkról: https://actualugyvitel.hu/letoltes/egyeb_az_actual_mukodesehez_szukseges_segedprogramok/az_actual_e_szamla_hasznalatahoz_szukseges_fajlok
Arra ügyeljünk, hogy a windows felhasználó teljes hozzáférési jogosultsággal rendelkezzen!
Ha nem sikerül Számlaközpontnak feltölteni az e-számlát, az alábbiakat is érdemes ellenőrizni:
- vírusirtó, tűzfal ideiglenes kikapcsolása
- C:\Program Files(x86)\Actual Ügyvitel mappa jogosultsági beállítása: a mappa tulajdonságai között Teljes hozzáférési jog megadása Felhasználói (esetleg Mindenki) csoportoknak.
- Az Actual bejelentkezési program (krlogin.exe) és ügyviteli program (krkereskedelem.exe) tulajdonságai között, a „Program futtatása rendszergazdaként” jelölőnégyzet pipálása
- A keletkezett hiba napló fájlban keressenek rá az "Error=True" sorokra, az ott lévő hibaüzenet jelzi, mi lehet a probléma.
Számlaközpont által visszaadott hibaüzenetek:
- Nem határozható meg a feladó címe: ebben az esetben a Számlaközpontban kell elvégezni a feladó adatainak beállításait
- A számlaszám már létezik: ebben az esetben az adott számla már korábban felküldésre került a Számlaközpont rendszerébe.
- Mit tegyek, ha a telepítés SQL hibával leáll?
Ha az ACTUAL telepítésnél SQL hibát jelez, ellenőrizze a telepítés napló fájlját, mely a következő helyen található: C:\Program Files\Microsoft SQL Server\120\Setup Bootstrap\Log\Summary.txt
Ha a fájl végén található a hibaüzenet a következő:
Component name: SQL Server Database Engine Services Instance Features
Component error code: 0x80004005
Error description: A rendszer nem találja a megadott elérési utatakkor a Start menüben keressünk rá a CMD kifejezésre, majd a jobb egérgombbal rákattintva válasszuk a Futtatás rendszergazdaként lehetőséget. A megjelenő parancssoros ablakban írjuk be a következőt, majd nyomjuk meg az Enter-t:
cd C:\WINDOWS\Microsoft.NET\Framework64\v2.0.50727
majd írjuk be a következőt, majd nyomjuk meg az Enter-t:
caspol.exe -machine -reset
Megjegyzés: Az SQL Server verziójától függően a naplófájl útvonala máshol található (a "120" értéke változhat)!
A .NET Framework verziójától függően az útvonal változhat (v2.0.50727)!
Gyakran a hibát az okozza, hogy az utolsó indítás óta a gépen windows frissítések települtek, vagy pedig ütemezve vannak és az adatbáziskezelő rendszer addig nem installálható, amíg ezek a frissítések le nem futottak. Ilyenkor újra kell indítani a gépet, lehet hogy többször is, amíg le nem futott az összes windows update, majd utána újra elindítani az Actual telepítést. Ha továbbra sem működne, akkor a hibaüzenetben található elérési útvonalon belül van egy “summary.txt” nevű fájl, amit legyen szíves nekünk elküldeni, hogy lássuk a pontos okát.
- NAV megfelelőségi nyilatkozathoz hogyan juthatok hozzá?
Érvényes szoftverkövetéssel rendelkező felhasználóink a névre szóló NAV megfelelőségi nyilatkozatot bármikor le tudják tölteni honlapunkról.
Ehhez a honlap jobb felső részén lévő
(Bejelentkezés) ikonra kattintva be kell jelentkezniük zárt fiókjukba felhasználói nevükkel és jelszavukkal, majd a bejelentkezés után ugyanitt található NAV megfelelőségi nyilatkozat feliratra kattintva azonnal ki tudják nyomtatni, vagy le tudják menteni a részükre kiállított nyilatkozatot.
A nyilatkozat letöltésének módját a kapcsolódó videó részletezi.
- Nyomtatási problémák felhő használat esetén - mit érdemes ellenőrizni, beállítani?
Ha hibásan működik a nyomtatás a felhőben, esetleg nem jelennek meg a nyomtatók, érdemes az alábbi javaslatokat lépésenként ellenőrizni, szükség esetén a jelzett beállítást módosítani.
Nyomtató driver újratelepítése
- Vezérlőpult / Nyomtatók / nyomtató eltávolítás
- nyomtató újratelepítése saját telepítőlemezével
Ha a fentiek szerinti újratelepítés nem hozott megoldást, rendszergazda segítségével a Windows-ban az alábbiak elvégzése
- windows-os, előzőleg eltávolított nyomtatókhoz kapcsolódó fájlok eltávolítása
- registry-ben az eltávolított nyomtatókkal kapcsolatos bejegyzések törlése (pl. CCleaner programmal, vagy manuálisan a nyomtató nevére kereséssel, törléssel)
Nyomtató beállítások (blokknyomtatók) ellenőrzése
FIGYELEM! Az alábbi beállítások elnevezése, megléte nyomtató típusonként eltérhet!
Beállítások megtalálhatók:
Vezérlőpult >> Eszközök és Nyomtatók >> nyomtató kiválasztása >> jobb egérgomb >> nyomtató tulajdonságai- Általános fül >> Beállítások vagy Portok fül >> „Kétirányú támogatás engedélyezése” jelölő pipálás / pipa kivét (azaz a beállítás módosítása)
- Általános fül vagy Eszközbeállítások fül >> papírméret, tekercsszélesség ellenőrzése, átállítása
- Speciális fül >> „speciális nyomtatási lehetőségek használata” jelölőnégyzetből pipa kivétel
Felhős adatkapcsolatot biztosító 2x kliens beállításainak ellenőrzése
Felhőben nyomtatás esetén a 2x kliens beállításai közül az alábbiakat érdemes végigpróbálni.
Operációs rendszerenként, nyomtatónként eltérőek lehetnek a megfelelő beállításokFile >> Connection properties >> Printing fül
- „Technology” szakaszban a „Use” legördülő ellenőrzése (javaslat: „RAS Universal Printing and MS Basic Redirection technologies” verzió választása)
- „RAS Universal Printing” szakaszban a „Redirect printers” legördülőben „Specific only” választása, majd a használni kívánt nyomtató sorának pipálása (javaslat: All választása a legördülőből)
-
„Change default printer settings…” gombra megnyíló ablakban a „<defaultlocalprinter>” sorból érdemes kipróbálni a „RAS”, illetve az „MS” tulajdonságú sor pipálását.
(Mivel ebben a listában az összes, 2x kliens által elérhető nyomtató megjelenik, az is megoldás lehet, ha a használni kívánt nyomtató sorát pipáljuk.)
- PDF-be nyomtatás/exportálás során hibaüzenet érkezik és a fájl nem készül el. Mi a hiba oka?
A hibajelenség a Microsoft hivatalos Windows fórumán is megjelent, és már az okára is fény derült: a problémát a KB3102429 azonosítójú Windows frissítés okozza, melynek eltávolítása után megszűnik a hiba.
A módszert mi is leteszteltük, azaz eltávolítottuk a KB3102429 azonosítójú Windows frissítést, ezután a hiba valóban megszűnt mind Windows 7, mind Windows 8 környezetben. Javasoljuk, hogy ha a PDF-be nyomtatás/exportálás funkciót használják, akkor a jelzett frissítést távolítsák el számítógépeikről, amíg a Microsoft nem javítja azt.
A mellékelt fájlban egy rövid leírást olvashat a frissítés eltávolításának folyamatáról. Amennyiben szükséges, a frissítés eltávolítása előtt egyeztessenek rendszergazdájukkal, informatikusukkal!
- Pénzügyi kiegyenlítést rögzítettem, mégis nyitottnak látszik a számla - mi lehet a probléma?
Ha felvitték a bankot/pénztárt, a számlát mégis nyitottnak mutatja a rendszer, több dolgot érdemes ellenőrizni.
Amennyiben a teljes összeg kiegyenlítetlen (azaz nem történt meg az összevezetés, más néven pontozás):
- A bank/pénztár rögzítése nem "normál" tranzakció típussal, hanem vevő/szállítói mozgással lett-e felvíve?
- A partner csak egyszer van rögzítve a rendszerben, azaz a kiegyenlítést és a számlát biztosan ugyan arra a partnerre vezettük-e fel?
- A bank/pénztár felvitelekor biztosan jól adtuk-e meg a bizonylatszámot?
Amennyiben nyitott számlaként, de látszólag 0 HUF egyenleggel hozza a lista:
- A tizedes beállítások nem lettek-e a számla kiállítás és a bank/pénztár felvitel között módosítva? Nem lehetséges, hogy kerekítés áll a háttérben?
- Program "hirtelen leállással" kilép - mit tegyek?
- GDIProcessHandleQuota értékének növelése a regisztrációs adatbázisban:
A program esetlegesen előforduló hirtelen leállásának oka a Windows ablakkezelésének hátterében van, ami megoldható az alábbi beállítás értékének növelésével.
Minden ACTUAL-t használó gépen a Registry-ben meg kellene növelni a GDI értéket (a maximális érték=65.536, de ez függ az adott gép memóriájától).
Indítsuk el a Windows-ban a Regedit.exe programot (Beállításszerkesztő), majd a megjelenő ablakban keressük meg az alábbi kulcsot és módosítsuk az értékét.
![gdi2]()
![GDI]()
Pl. 50.000 –re a következő módon kell beállítani:
HKEY_LOCAL_MACHINE\SOFTWARE\Microsoft\Windows NT\CurrentVersion\Windows\GDIProcessHandleQuota (50.000)
illetve 64 bites rendszereken még az alábbi helyen is:
HKEY_LOCAL_MACHINE\SOFTWARE\Wow6432Node\Microsoft\Windows NT\CurrentVersion\Windows\GDIProcessHandleQuota (50.000)
Fontos, hogy az értéket decimális formában adjuk meg!
![GDI érték beállítása]()
A beállítások elvégzése után a számítógép újraindítására van szükség a módosítások érvénybe lépéséhez.
- Ezen kívül célszerű beállítani a Windows7 kompatibilis módot, az alábbi programok esetén:
- KrLogin.exe
- KrKereskedelem.exe
- KrWeb.exe
![Windows7 kompatibilis mód beállítása]()
- Amennyiben a "hirtelen leállás" az adatok táblázatba történő betöltésekor jelentkezik, akkor az alábbiakat javasoljuk még a probléma elkerülése érdekében:
- A kereső ablakokban a "Maximális találat" értékét ne állítsuk 100-200 értéknél nagyobbra. Inkább használjunk szűrési feltételeket, hogy tényleg csak annyi sor jelenjen meg, amennyire szükségünk van.
- A táblázatokban célszerű a megjelenő oszlopok számát csökkenteni, azaz csak annyi oszlopot tegyünk láthatóvá, amennyire feltétlenül szükségünk van
Amennyiben segítségre van szüksége a beállításokhoz, IT szakértő kollégáinktól kérhet segítséget a +36-1-302-8888-as telefonszámon, a 15 és 25 mellékeken.
- Telepítés, tűzfal beállítások, adatok importálása - mik a legfontosabb tudnivalók?
Az ACTUAL rendszer telepítésével, alapbeállításaival, a korábbi rendszerből származó adatok átemelésével kapcsolatos információk
ACTUAL Ügyviteli Rendszer - Telepítési útmutató
Hogyan telepíthető a program "kliens" üzemmódban?
Telepítés során előforduló leggyakoribb hibák (tűzfal, hálózat, SQL szerver)
A jelenlegi rendszeremben már meglevő adataim átemelhetők az új programba?
Hogyan állítsam be az automatikus adatbázis mentést?
Hogyan biztosítja a rendszer az adatok mentését?
Hogyan készíthetek adatbázis mentést?
Adatbázis mentésekor "Cannot open backup device… (hozzáférés megtagadva)" hibaüzenet jelenik meg
- Van-e lehetőség egyéni fejlesztésekre?
A felhasználóktól beérkező fejlesztési igényeket rangsoroljuk, és azokat a fejlesztéseket, amelyek jelentős számú felhasználói igény elégítenek ki, tehát megvalósításuk növeli a szoftver használati értékét, valamely következő verzióban elkészítjük. A szoftver követési díjat fizető partnerek az egyéni fejlesztések besorolásánál előnyben részesülnek. Egyedi fejlesztések, egyénre szabott programfunkciók elkészítésére is van lehetőség külön megállapodás keretei között, amennyiben az a program működési elveitől nem tér el jelentősen.
Ezen az oldalon további információkat olvashat az egyedi fejlesztésről.
- Vevői megrendelésre befoglalt terméket más ügyfél részére hogyan adhatok el?
Javasolt ilyen esetben a Rendelés összesítő használata.
A Rendelés összesítő képernyőt előhívva, az érintett vevői rendelést - illetve többsoros rendelés esetén csak az érintett tétel sort - kipipálva, az egér jobb gombjával a kijelölt tételre kell kattintani,és a Kijelölt vevői rendelés sorok fázisainak kifuttatása funkciót választani.
Ezzel a rendelés (illetve az adott tétel) újra Feldolgozandó (piros) jelölést kap, és a felszabadított raktárkészlet befoglalható vagy eladható a másik ügyfélnek.
Fontos, hogy csak a felszabadítani kívánt tétel (rendelés) legyen kijelölve, mivel a funkció az összes kijelölt tételen (rendelésen) elvégzi a foglalások törlését.
- Vevői számla nyomtatásnál a 2. példányt másolatként nyomtatja. Miért nem eredetiként? Hol lehet ezt beállítani?
Ez a beállítás egy, az Európai Bizottság által igényelt jogszabályváltozás következménye. A 41/2009. (XII.22.) PM rendelet szerint
"...a számlázó programnak a számla adattartalmának papírra nyomtatása során csupán azt kell biztosítania, hogy a számla eredeti és másolati példányai egymástól megkülönböztethetők legyenek és, hogy a számla eredeti példányként csak 1 példányban legyen nyomtatható."
Fentiek értelmében eredeti csak az első példány lehet, az összes többi példány csak másolatinak nevezhető.
Az ezt követő hazai jogszabály változások következtében, jelenleg a számlák kötelező adattartalmának felsorolásában nem szerepel sem a státusz (eredeti vagy másolat), sem a példányszám megjelenítése kötelező jelleggel. Ennek okán a programban beállíthatóvá vált, hogy szeretnénk-e megjeleníteni a fenti adatokat, és milyen módon (csak a státusz, csak a példány, mindkettő vagy egyik sem.)
Ezt a beállítást a programban itt találja: Beállítás » Események, bizonylatok beállításai » Számlák » Számlán státusz/példány megjelenítés
- Windows 10-re váltottam, miért hiányoznak a számlázáskor a dátumok?
Windows 8.x és az ezt megelőző Windows változatok alatt a rendszer által használt rövid dátumformátum a következő volt: éééé.HH.nn. A problémát az okozza, hogy ez Windows 10 esetén megváltozott: alapértelmezetten a dátumban nem csak pont szerepel, mint elválasztó karakter, hanem egy-egy szóköz is - az ACTUAL viszont a korábbi (szóköz nélküli) beállításokat várja.
A probléma egyszerűen javítható az alapértelmezett dátumformátum módosításával. Válasszuk ki a Vezérlőpult » Régió » Dátum-, idő, és számformátum módosítása lehetőséget. A megjelenő ablakban a További beállítások... gombra kattintva szerkeszthető a kiválasztott dátumformátum. Ha a rövid dátum formátumából töröljük a szóközöket és elmentjük a beállításokat, a probléma megoldódik.
![Windows 10 dátumformátum módosítása]()
![Windows 10 dátumformátum módosítása]()
- Windows alapértelmezett programok beállításának ellenőrzése
1. Nyissuk meg a Windows Vezérlőpultot, majd válasszuk az Alapértelmezett programok linket.
2. A következő ablakban kattintsunk az Alapértelmezett programok beállítása linkre.
3. A megjelenő Gépház ablakban kattintsunk a Fájltípusok alapértelmezett alkalmazásainak megadása linkre.
4. Az új ablak bal oldali sávjában keressük meg a .pdf fájltípust és ellenőrizzük, hogy az Adobe Acrobat Reader az alapértelmezett program ehhez a fájltípushoz. Ha nem, akkor a 2. számmal jelölt sorra kattintva a megjelenő ablakból válasszuk ki.