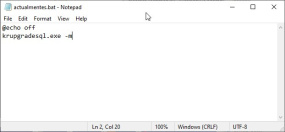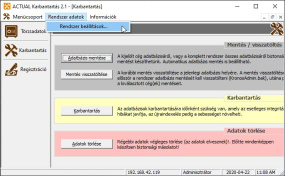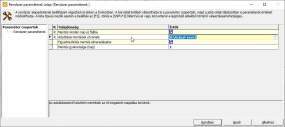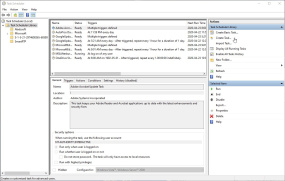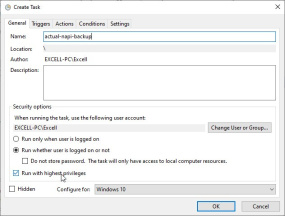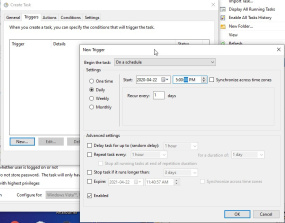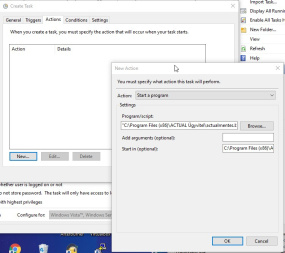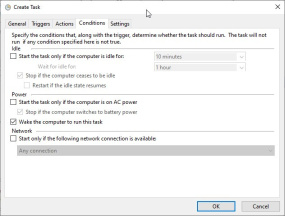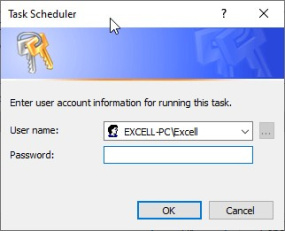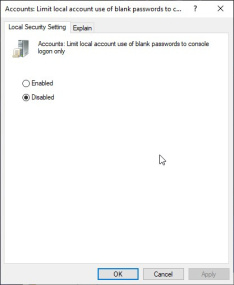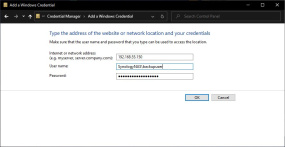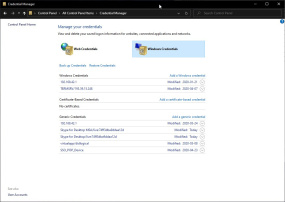Hogyan állíthatok be automatikus adatbázis mentést?
Az adatbázis automatikus mentésének kétféle megoldása létezik. Az egyik felülírja a mentést, tehát mindig csak az utolsó lesz meg, a másik pedig folyton újat hoz létre. Az alábbiakban mindkettőt bemutatjuk, így a mentés típusa tetszés szerint beállítható lesz.
1.
Keressük meg a C:\Program Files (x86)\ACTUAL Ügyvitel\actualmentes.bat fájlt és nevezzük át valami másra. Ebben a példában az actual-napi-mentes.bat fájlnevet fogjuk használni. Nyissuk meg szerkesztésre az actual-napi-mentes.bat fájl. Töröljünk ki benne mindent és írjuk bele az alábbi képen látható két sort.
@echo off - Ez a sor azt állítja be, hogy amikor lefut ez a fájl, akkor ne hozzon létre magának ablakot, azaz a mentés a háttérben fog lefutni.
krupgradesql.exe –m - Ez a sor hívja meg az adatbázis mentéséhez szükséges programot. Ez az exe fájl megtalálható itt a mappán belül. Ha ezt az actualmentes.bat fájlt máshova másoljuk, akkor oda kell tennünk mellé a krupgradesql.exe fájlt is.
Megjegyzés: a mentési könyvtárnak léteznie kell.
2.
Adjuk meg a mentés útvonalát. Ehhez menjünk bele a Karbantartás modulba, majd Rendszer adatok és Rendszer beállítások menüpont.
Itt láthatunk néhány fontos opciót. Mindegyikről láthatjuk lent egy szövegdobozban a leírást, ha rákattintunk. Itt jelenleg minden nap új fájlba történik a mentés a D:\ACTUAL-save mappába.
Amennyiben nem az adott gépen lévő mappába vagy nem a gépre közvetlen rákötött meghajtóra szeretnénk menteni, az egy fokkal bonyolultabb folyamat lesz, ezt a leírás végén külön tárgyaljuk.
3.
Most, hogy beállítottuk az útvonalat és a mentés módját is, jöhet a folyamat bonyolultabb része, a Feladatütemező. Ez a Windows egy beépített modulja. Először is nyissuk meg: vagy rákeresünk a Start menüben, vagy a WIN + R billentyűkombináció lenyomása után beírjuk, hogy “taskschd.msc”, majd Enter-t nyomunk.
4.
A megnyitása után bal oldalt menjünk bele a Feladatütemező könyvtárba. Ekkor jobb oldalt megjelenik a Feladat létrehozása opció, erre lesz szükségünk - kattintsunk rá.
5.
Az ezután megjelenő ablak oldalainak (füleinek) leírásán csak részben megyünk végig - azt nézzük meg, ami számunkra fontos a mentés futtatásához.
Első oldal (fül)
Itt fontos, hogy legyen neve a feladatnak, és hogy be legyen pipálva, hogy akkor is lefusson a feladat, ha nem vagyunk bejelentkezve a gépre. Fontos még, hogy a legmagasabb szintű jogokkal történjen a futtatás. Az alsó sávban a legördülő menüből válasszuk mindig a legfelső opciót, azaz a jelenleg a számítógépen futó operációs rendszer verzióját.
Második oldal (fül)
Itt az Új gombra kattintva bejön az ütemező ablak, ahol megadhatjuk, hogy milyen időközönként fusson le a mentés. Az alábbi képen úgy van beállítva, hogy minden nap délután 5 órakor induljon el a feladat. Ha ezzel megvagyunk, akkor OK-zzuk le és menjünk tovább a harmadik oldalra (fülre) a főablakban.
Harmadik oldal (fül)
Itt szintén az Új gombra kell kattintanunk. Most azt állítjuk be, hogy mit futtasson az ütemező az adott időpillanatban. Tallózzuk be az 1. pontban létrehozott fájlunkat (actual-napi-mentes.bat), majd az Indítás helyének adjuk meg a fő mappáját.
A mezők tartalma:
Program/script: "C:\Program Files (x86)\ACTUAL Ügyvitel\actual-napi-mentes.bat"
Indítás helye: C:\Program Files (x86)\ACTUAL Ügyvitel
Negyedik oldal (fül)
Ezt állítsuk be úgy, ahogyan az alábbi képen látszik, így a feladat mindenképpen le fog futni.
Ötödik oldal (fül)
Ez az oldal (fül) nem tartalmaz a mentés szempontjából lényeges beállítani valókat, így lépjünk tovább.
6.
Most, hogy mindent beállítottunk, az OK gombra kattintva zárjuk be az ablakot és létre is jött az ütemezett adatbázis mentés.
Fontos még megjegyezni, hogy a feladatütemező jelszót kér a feladat létrehozásához (ha nincs jelszavazva a gépünk, akkor is). Ekkor a gépre történő belépésünk (felhasználói fiók) jelszavát kéri, ezt kell beírnunk.
Ha nem rendelkezünk a géphez jelszóval, és nincs jogosultságunk a gép beállításainak kezelésére, akkor szóljunk a rendszergazdánknak.
Ha a számítógép a sajátunk, vagy admin jogunk van rajta, úgy létrehozhatunk egy jelszót a CTRL + ALT + DEL billentyűkombináció megnyomását követően megjelenő opciókból a Jelszó létrehozása lehetőséget választva.
Amennyiben nem szeretnénk jelszót létrehozni, be kell állítanunk a Windows-ban, hogy engedélyezze az üres jelszó mezőket. Ennek lépései az alábbiakban olvashatók.
Üres jelszó mezők engedélyezése konzol bejelentkezésnél
1. A Start menüben keressünk rá a Helyi biztonsági házirendre, majd nyissuk meg azt. Ezután keressük meg a következő helyet: Helyi házirend » Biztonsági beállítások, majd jobb oldalt keressük ki ezt: Felhasználók: Korlátozza az üres jelszavak helyi fiókjának használatát csak a bejelentkezéshez.
2. Ezen a bejegyzésen kattintsunk duplán a bal egérgombbal és tiltsuk le, majd nyomjuk meg az OK gombot.
3. A Start menüben keressünk rá a CMD kifejezésre, majd a jobb egérgombbal rákattintva válasszuk a Futtatás rendszergazdaként lehetőséget. A megjelenő parancssoros ablakban írjuk be a következőket, majd nyomjuk meg az Enter-t:
gpupdate /force
Miután az utasítás lefutott, (10-15 másodperc), bezárhatunk mindent - a Feladatütemezőben már úgyis létrehozhatunk feladatot, hogy nincs jelszó a gépen.
Hálózati meghajtóra történő mentés
Ha már fel van csatolva a számítógépre az adott hálózati meghajtó, akkor csak állítsuk be rá a mentést.1
Amennyiben nem szeretnénk a backup meghajtót felcsatolni (pl. ha egy zsarolóvírus bejut a gépünkre, akkor az a felcsatolt mappa tartalmát is titkosíthatja), akkor a Hitelesítőadat kezelőben adjuk hozzá az adott eszközre való belépési adatainkat.2
1 Ha beállítottuk rá a mentést, de nem fut le, akkor adjuk meg a hitelesítéshez szükséges felhasználónevet úgy, hogy Eszköznév\usernév. Az alábbi kép a Hitelesítő adat kezelőt mutatja.
2 A WIN + R billentyűkombináció megnyomása után írjuk be, hogy control, majd üssünk Enter-t. Keressük meg a Hitelesítő adat kezelőt, majd kattintsunk rá. Itt menjünk át a Windows hitelesítő adatokra. Ezt kell látnunk:
Itt tudjuk módosítani hozzáférési adatainkat egy másik eszközhöz való csatlakozás során. Ehhez nyissuk le az adott bejegyzést és kattintsunk a Szerkesztésre.
Ha nincs még ilyenünk, akkor adjunk hozzá egyet - kattintsunk a Windows hitelesítő adat hozzáadása szövegre. Ezután bejön egy ablak, ahol meg kell adnunk a másik eszköz IP címét vagy hálózati nevét, felhasználónevet és a jelszót. Ha ezzel megvagyunk, akkor a beállítások mentéséhez kattintsunk az OK-ra.