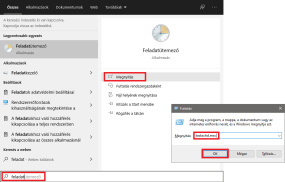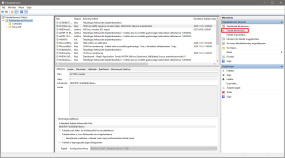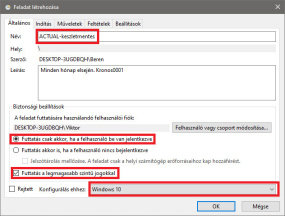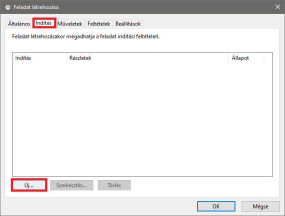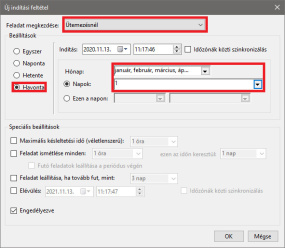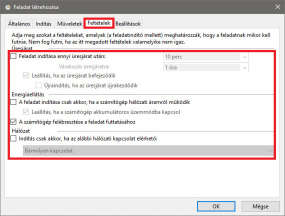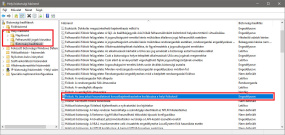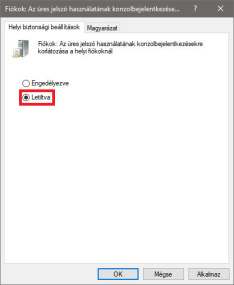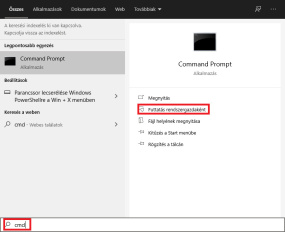Beállítható, hogy a készletekről automatikus mentés készüljön?
A készletállapot mentését legegyszerűbben a Windows Feladatütemező segítségével automatizálhatjuk. A beállítás lépései az alábbiakban olvashatók.
Fontos, hogy az alábbiakat azon a gépen állítsuk be, amelyen az adatbázis fut!
1.
Első lépésként hozzuk létre az ütemezéshez szükséges batch fájlt, amelyet később a Feladatütemezővel tudunk elindítani.
Nyissuk meg a Jegyzettömböt (vagy bármilyen más egyszerű text editor alkalmazást) és másoljuk bele az alábbi sort:
sqlcmd -U KrUser -P ACT1054KrUser -S (local)\[SQL példány neve] -d [SQL adatbázis neve] -Q "EXEC dbo.Kr_InsKeszletFej @Tipus=1, @BOType=0"
A szögletes zárójelbe tett részeket cseréljük ki a saját adatainkra. Ha a telepítéskor nem változtattunk a beállításokon, az SQL példány neve actual, az SQL adatbázis neve Kronos0001. Ha nem ezekkel telepítettük a rendszert, akkor írjuk be azokat az adatokat, amelyeket a telepítéskor megadtunk.
Például:
sqlcmd -U KrUser -P ACT1054KrUser -S (local)\ACTUAL -d Kronos0001 -Q "EXEC dbo.Kr_InsKeszletFej @Tipus=1, @BOType=0"
A fájlt mentsük el az ACTUAL mappájába (C:\Program Files (x86)\ACTUAL Ügyvitel) keszlet.bat néven. A fájl neve bármi lehet, de ügyeljünk a .bat kiterjesztésre a név végén.
2.
Nyissuk meg a Feladatütemezőt. Ehhez írjuk be a Keresés mezőbe a Feladatütemező kifejezést és kattintsunk a Megnyitás lehetőségre, vagy nyomjuk meg a Win + R billentyűkombinációt, írjuk be, hogy taskschd.msc, majd üssünk Entert.
3.
A megjelenő ablakban kattintsunk a Feladat létrehozása... gombra.
4.
A megjelenő Feladat létrehozása ablakban adjunk nevet a feladatnak, majd állítsuk be az értékeket úgy, ahogyan az alábbi képen is látható.
5.
Kattintsunk a Feladat létrehozása ablak következő, Indítás nevű fülére. Itt az Új gombra kattintva tudjuk beállítani, hogy mikor fusson le a feladat. Több időpontot is megadhatunk ilyen módon.
Mivel a könyvelőnek általában a hó végi zárókészlet értékére van szüksége, a mentés ütemezését javasolt minden hó első napján hajnalra beállítani.
6.
A Feladat létrehozása ablak következő, Műveletek nevű fülén meghatározzuk, hogy milyen fájlt futtasson az ütemező. Itt is kattintsunk az Új gombra, majd adjuk tallózzuk ki az 1. pontban létrehozott batch fájlt.
7.
A Feladat létrehozása ablak következő, Feltételek nevű fülén a megfelelő beállításokkal biztosítsuk, hogy semmi ne szóljon közbe a feladat futtatásakor. Ehhez állítsuk be a feltételeket az alábbi kép alapján.
8.
A Feladat létrehozása ablak utolsó, Beállítások fülével nem kell foglalkoznunk, így az ütemezés ezen részével készen vagyunk. Kattintsunk az OK gombra. Ha van jelszó a gépünkön akkor a gomb megnyomása után a rendszer kérni fogja azt. Amennyiben nincs és emiatt a Windows nem engedi létrehozni a feladatot, állítson be jelszót a gépre, vagy végezze el az Üres jelszó mezők engedélyezése konzol bejelentkezésnél leírtakat.
Üres jelszó mezők engedélyezése konzol bejelentkezésnél
Ha nem biztos abban, hogy az alábbiakat el tudja végezni, akkor kérje informatikusa segítségét!
1.
Nyissuk meg a Helyi biztonsági házirendet. Ehhez írjuk be a Keresés mezőbe a Helyi biztonsági házirend kifejezést és kattintsunk a Megnyitás lehetőségre, vagy nyomjuk meg a Win + R billentyűkombinációt, írjuk be, hogy secpol.msc, majd üssünk Entert.
Kattintsunk a bal oldalon a Helyi házirend » Biztonsági beállítások pontra, majd a jobb oldalon keressük meg a Fiókok: Az üres jelszó használatának konzolbejelentkezésekre korlátozása a helyi fiókoknál bejegyzést.
2.
Kattintsunk duplán a bejegyzésre, tiltsuk le, majd nyomjuk meg az OK gombot.
3.
Zárjuk be a Helyi biztonsági házirendet.
4.
Nyissunk meg egy Parancssort (Command Prompt) rendszergazdaként. Ehhez írjuk be a Keresés mezőbe a cmd kifejezést és kattintsunk a Futtatás rendszergazdaként lehetőségre.
5.
A megjelenő ablakba írjuk be a következőt:
gpupdate /force
Nyomjuk meg az Entert. Az utasítás néhány másodperc alatt lefut, utána bezárhatjuk a Parancssor ablakát.
Ezzel engedélyeztük a jelszó nélküli konzolbejelentkezéseket, így már akkor is létrehozhatunk új feladatot a Feladatütemezőben, ha nincs jelszó a gépen.